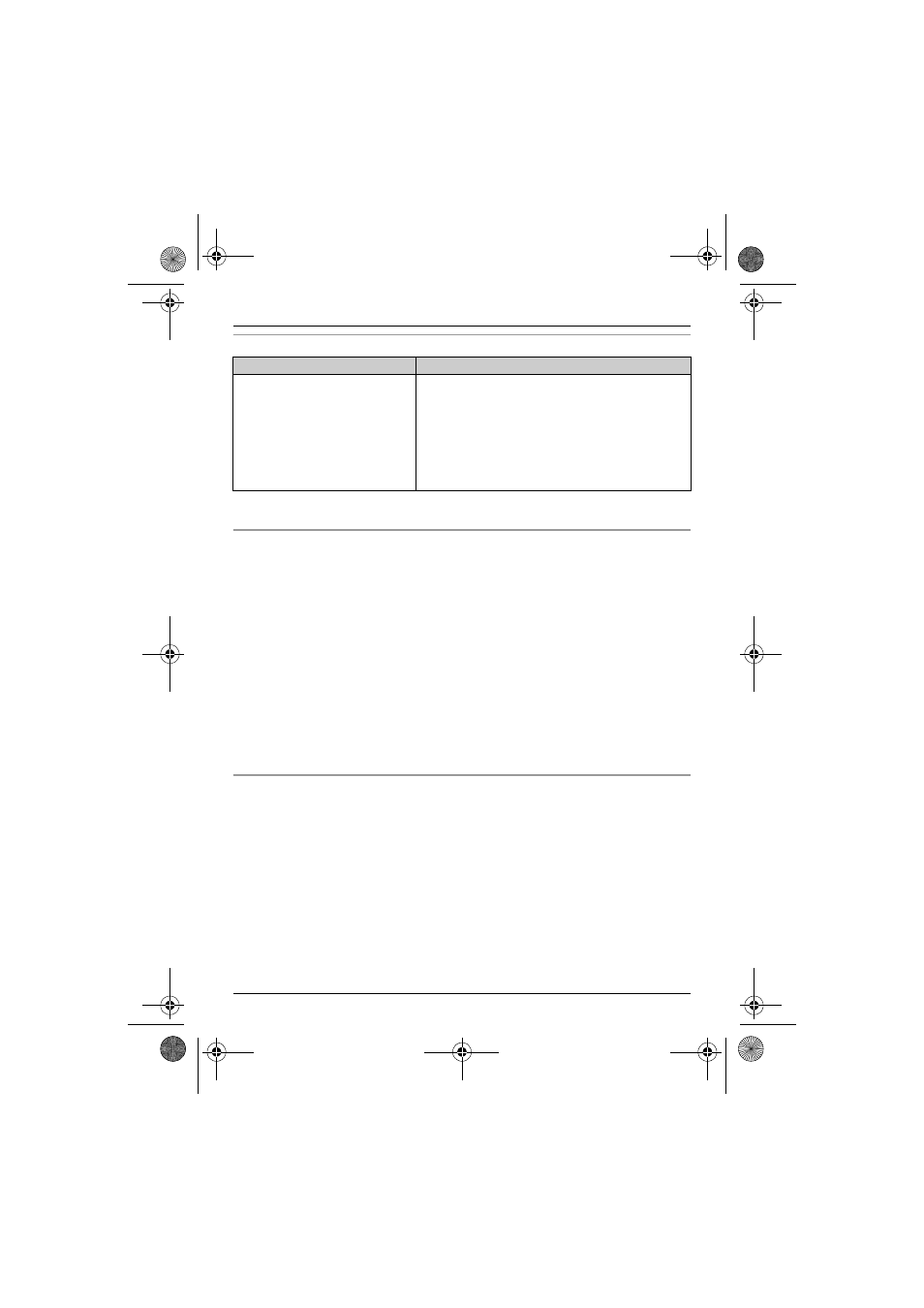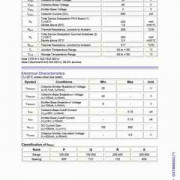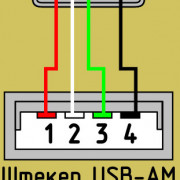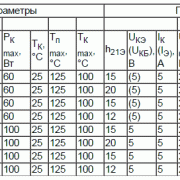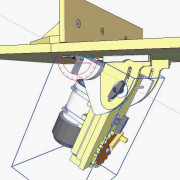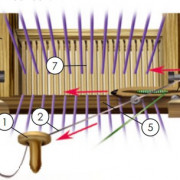Как настроить тв на смарт тв самсунг: расширяем возможности телевизора
Содержание:
- Как подключить телефон на iOS и «Андроид» к телевизору «Самсунг»
- Как проверить соединение
- Функции Смарт ТВ
- Подключение при помощи роутера как адаптера
- Как подключить ТВ к интернету через Wi-Fi
- Как сбросить сетевые настройки на телевизоре
- Как настроить Самсунг Смарт ТВ
- Возможные проблемы
- Как настроить Smart TV на телевизоре Samsung
- Как узнать, поддерживает ли телевизор Wi-Fi
- Как подключить телевизор по Wi-Fi
- Решение типовых проблем при подключении
- Подключение интернета для IPTV на Samsung Smart TV
- Что нужно знать перед тем как подключить TV к Wi-Fi.
- Что делать, если не удалось подключить интернет?
- Через Wi-Fi
- TV Stick
- Как настроить Smart TV на телевизоре LG
Как подключить телефон на iOS и «Андроид» к телевизору «Самсунг»
Рассмотрим все актуальные варианты подключения телефона к телевизору «Самсунг».
С помощью Screen Mirroring
Если у вас телефон тоже от «Самсунга», используйте для соединения фирменную технологию компании Screen Mirroring — всё, что происходит на экране телефона, будет дублироваться на дисплей ТВ.
Перед подключением убедитесь, что ваш ТВ поддерживает функцию, особенно если у вас более старая модель ТВ. Узнать о поддержке можно из документации к устройству (в технических характеристиках). Если нет доступа к документации, отыщите информацию на официальном сайте «Самсунга». Серии телевизоров F, J, K, M точно должны поддерживать технологию.
Процесс подключения зависит от версии «Андроида». Рассмотрим сначала инструкцию для старых версий 4 и 5:
-
Включите ТВ-устройство. С помощью специальной кнопки на пульте управления вызовите список «Источники». В меню выберите плитку Screen Mirroring, чтобы активировать опцию.
- Теперь зайдите в настройки своего телефона от «Самсунг». Откройте раздел Screen Mirroring.
- Укажите в меню на свой телевизор. Подождите, пока закончится синхронизация. В итоге картинка с вашего смартфона появится на телевизоре.
Для «Андроида» версии 6 процедура упрощается:
-
Опускаем верхнюю шторку на смартфоне с разными значками. Тапаем по круглой иконке слева «Быстрое подключение».
-
В перечне сразу находим свой телевизор.
-
В открывшемся меню выбираем первую цель «Экран устройства на ТВ». Ждём, когда связь между девайсами установится.
Если у вас версия «Андроида» уже выше семёрки, вам нужно сделать следующее:
-
Как и в предыдущем случае опускаем шторку.
-
Делаем свайп влево, чтобы перейти на вторую страницу с иконками.
-
Выбираем опцию Smart View.
-
В диалоговом окошке тапаем по названию своего ТВ. Ждём, когда завершится сопряжение.
С помощью Smart View и одной локальной сети «Вай-Фай»
Этот метод подойдёт для всех моделей телефонов, на которых стоит «Андроид» версии не ниже 4.1 или iOS не ниже 7.0. Перед подключением и телефон, и телевизор нужно подключить к одной сети «Вай-Фай», чтобы устройства находились в одной «локалке». После этого делаем следующее:
В функционал входит дублирование экрана, управление ТВ с помощью телефона как пультом, использование телефона как игрового джойстика, выключение ТВ или активация спящего режима телевизора.
Miracast
Miracast или Wi-Fi Direct — функции, которые позволяют связать два устройства по беспроводной связи, но без использования посредника — роутера. То есть телевизор и в нашем случае смартфон не должны быть подключены к одной сети «Вай-Фай». Условие — телефон и ТВ должны поддерживать функцию Miracast.
Рассмотрим подробнее процесс подключения на примере смартфона Sony Xperia:
- Включите «Миракаст» на ТВ-устройстве.
-
Зайдите в блок «Подключения Xperia» в настройках. Выберите там пункт «Дублирование дисплея». Щёлкните по «Начать».
- Система телефона начнёт поиск устройств. В появившемся списке выберите свой ТВ — картинка должна продублироваться на экран телевизора.
Технология MHL
Все предыдущие технологии были основаны на беспроводных технологиях. Здесь мы будем использовать кабельное подключение. Чтобы соединить два устройства, нам понадобится провод с выходами HDMI и Micro USB. При этом и ТВ, и смартфон должны поддерживать технологию MHL. Узнать о поддержке можно опять же из документации.
Если поддержки нет, нужно будет докупить адаптер MHL-HDMI. Лучше всего приобретать фирменный переходник от «Самсунга». Но можно найти и более дешёвые аналоги от других производителей.
Как организовать соединение с помощью адаптера и кабеля:
-
Подключите адаптер MHL-HDMI к смартфону через слот Micro USB.
- В противоположный конец вставьте кабель HDMI от телевизора. Второй конец шнура HDMI подключите к самому ТВ (к одноимённому выходу).
- В переходник (в выход сбоку) вставьте кабель питания, который идёт к розетке или к Power Bank.
- На телевизоре выберите источник сигнала HDMI (чтобы попасть в меню с источниками, нажмите на соответствующую кнопку на пульте).
Видео: как соединить смартфон с телевизором от «Самсунга»
Если у вас телефон тоже от «Самсунга», выбирайте технологию Screen Miroring — настраивается такая связь очень просто. Если у вас «Андроид» от другого производителя или «Айфон», используйте стороннее приложение Samsung Smart View — скачайте его с «Плей Маркета» или App Store. Ещё один беспроводной вариант связи — Miracast. Если беспроводное соединение вам не подходит, используйте кабель HDMI-Mirco USB.
Как проверить соединение
В случае нестабильности сигнала или прерывания ранее установленного соединения, необходимо определить факторы сбоя. Информацию о возникшей проблеме можно увидеть в разделе «Сеть».

В окне «Состояние» обратите внимание на IP-адрес и канал доступа

Распространены две препятствующие причины боев:
- цепочка интернет – роутер;
- путь маршрутизатор – ТВ.

В первом случае отсутствие соединения заключается в сбоях работы маршрутизатора. Для возобновления передачи данных нужно предпринять следующие методы:
- сократить расстояние между ТВ и роутером;
- сделать перезагрузку методом отключения от сети;
- при подключении через внешний адаптер следует извлечь устройство из USB-порта и вставить обратно через несколько минут.

В случае сбоев на пути маршрутизатор – ТВ необходимо провести сброс и установить повторную настройку Smart-TV. Для этого необходимо запустить поле «IP» и выбрать ручной ввод параметров. В открывшемся окне ввести свойства роутера, которые указаны на задней панели корпуса маршрутизатора.

В предложенной вкладке нажать “Сохранить” и запустить тестирование обнаружения неполадок.
Сброс сетевых настроек производят следующим образом:
- в меню выбирают пункт «Поддержка»;
- открывают вкладку «Самодиагностика»;

нажимают на «Сброс».

Система потребует введения ПИН-кода, который равен четырем нулям. После произойдет полный сброс сетевых параметров.

Функции Смарт ТВ
Благодаря технологии Smart TV, телевизор превращается в целый мультимедийный центр, обладающий большими возможностями для просмотра видео и работы с интернетом.
Просмотр видеофайлов и воспроизведение с накопителей
В современных устройствах Smart TV вы можете проигрывать видео практически всех существующих форматов, вам не нужно беспокоиться о том, получиться ли у вас посмотреть скачанный с торрента фильм или сериал. Кроме того, практически во всех моделях разных производителей есть USB-вход для подключения внешних накопителей.
В большинстве телевизоров Смарт ТВ предусмотрена функция обмена файлами между устройствами по локальной сети, что делает просмотр файлов мультимедиа ещё удобнее.
Запись программ
Если у вас не получается посмотреть фильм или телепередачу в указанное в программе время, вы можете записать её и посмотреть позже, в любое удобное для вас время. Кроме того, вы всегда будете знать о предстоящих программах, ведь на Smart TV предусмотрены встроенные программы для телеканалов с описаниями фильмов и передач.
Интернет-подключение
Есть несколько следующих способов соединить телевизор Смарт ТВ с интернетом:
- через соединение сетевым кабелем;
- беспроводное подключение благодаря встроенному модулю Wi-Fi.
Возможность пользоваться интернетом существенно расширяет функционал вашего устройства Smart TV. При подключении к сети вы можете пользоваться такими преимуществами:
- просмотр видео с популярных ресурсов (к примеру, YouTube) в онлайн-режиме;
- работа в браузере, серфинг в интернете и полноценный просмотр веб-страниц через Wi-Fi или сетевое подключение;
- доступ к социальным сетям;
- поддержка сервиса Skype, благодаря которому вы можете вывести на экран изображение звонка (но для того, чтобы собеседник мог вас видеть, нужна встроенная веб-камера);
- поддержка радиоэфира.
Дополнительное преимущество соединения телевизора и интернета в том, что большое количество каналов можно смотреть бесплатно, поэтому вам не нужно тратить деньги на подключение кабельного ТВ.
Игры и приложения
На телевизор Смарт ТВ можно скачать игры и разнообразные приложения, которые сделают его использование ещё приятнее
Игры вы выберете на свой вкус, а из приложений стоит обратить внимание на следующие сервисы:
- Ministry of Sound, Spotify — программы для комфортного прослушивания музыки;
- Netflix — просмотр фильмов в высоком качестве;
- All Share — удобная утилита для быстрого обмена файлами между локальными устройствами.
Функция 3D
Если у вас есть телевизор Smart TV, вы не только можете смотреть фильмы в высоком качестве на большом экране, но и имеете доступ к технологии 3D. О её наличии в устройстве сразу уточняйте информацию у продавца, ведь она представлена не во всех моделях.
Обычно в комплекте с техникой поставляются несколько пар очков, которые окунут вас в мир объёмного изображения, не вынуждая для этого выходить из дома. Помните только, что пока в таком формате выпускают относительно небольшое количество фильмов, поэтому взвесьте все «за» и «против» при принятии решения — нужна вам эта функция или нет.
Управление телевидением
Поскольку Смарт ТВ как технология стремительно развивается, постоянно появляются новые идеи насчёт того, как сделать его использование более простым и комфортным. Одной из таких задумок является управление не через пульт, а при помощи жестов — её воплотила в жизнь компания Samsung.
В моделях с такой функцией встроенная камера может распознавать такие жесты:
- Ладонью вы перемещаете указатель в необходимую часть экрана.
- Для выбора конкретной функции используется сжатие руки в кулак.
Не стоит опасаться, что управление будет постоянно срабатывать и вы ошибочно включите или отключите программу — пока вы не сделаете короткий взмах руки, который активирует функцию, она не начнёт работать.
«Воздушная мышь» — ещё один аналог стандартному управлению. Вместе с обычным пультом во всех наиболее продвинутых моделях Smart TV поставляется пульт с гироскопом, который создаёт на экране аналог курсора. Для управления нужно просто держать пульт в руке и движениями передвигать значок мыши по экрану. Таким образом можно открывать меню, переключать каналы, пользоваться браузером и регулировать громкость — в общем, делать всё, что вам нужно.
И, конечно же, стоит упомянуть о голосовом управлении — эта технология присутствует в технике всех наиболее успешных производителей.
Подключение при помощи роутера как адаптера
Современные роутеры в своем большинстве обладают большим функционалом и могут работать в режиме адаптера беспроводной сети. Если таковой роутер имеется в наличии, то с его помощью можно создать подключение телевизора к глобальной сети через вай-фай. Для этого потребуется сделать следующее:
- Роутер следует настроить на использование в «режиме адаптера». В таком случае он принимает сигналы от основной беспроводной сети и передает их на телевизор.
- При помощи провода соединить маршрутизатор с ТВ.
- При указании типа соединения необходимо отметить «проводное», поскольку оно будет считаться таковым.
Как подключить ТВ к интернету через Wi-Fi
Как уже было отмечено выше, беспроводное подключение является самым подходящим способом. Алгоритм действий будет аналогичен схеме проводного подключения.
Но будут отсутствовать некоторые моменты:
- Нет необходимости протягивать интернет-кабель от маршрутизатора к разъему на телевизоре.
- На этапе программных настроек телевизора Вам нужно будет выбрать подключение вай-фай.
Используя данный способ, вы получаете возможность подключать другие различные устройства, к примеру, планшетный компьютер или смартфон. Если синхронизировать оборудование, можно сделать процесс эксплуатации предельно простым. Вам не придется протягивать провода через весь дом. Существует упрощенный способ подключения Смарт ТВ к сети с помощью беспроводного соединения. Речь идет об использовании технологии WPS. Принцип предельно прост, он предполагает подтверждение соединения без применения имени пользователя и кода доступа. Когда перед вами откроется окно с предложением авторизоваться, на роутере нажимаем кнопку WPS. В итоге процесс авторизации будет подтвержден без ввода ключа.
Как сбросить сетевые настройки на телевизоре
В некоторых случаях помочь справиться с неприятностью может лишь полный сброс на Smart TV настроек сети. На примере телевизора Самсунг, следуйте приведённому ниже алгоритму:
- Выключите ТВ, не отключая его от электросети.
- Воспользуйтесь сочетанием клавиш Info+Menu+Mute+Power (на разных моделях и порядок, и наименования могут отличаться), чтобы запустить сервисное меню.
- Когда на экране появится выполненное в чёрных тонах меню, выберите нажатием пульта пункт Option.

- В новом меню вызовите параметр Factory Reset, который, собственно, и позволяет сделать полный сброс.

- Во время последующей процедуры подключение Смарт ТВ к электросети должно сохраняться. Когда операция будет завершена, выключите телевизор.
- Теперь снова включите его — и проверьте, получилось ли решить проблему описанным образом.
К несчастью, и такой, достаточно долгий путь сброса, иногда оказывается нерезультативен. В такой ситуации вам нужно выполнить несложную настройку Smart TV в ручном режиме. Следуйте приведённому руководству:
Для параметра DNS укажите одно из стандартных, совершенно безопасных значений: 8.8.8 и, в качестве запасного, 8.8.4.4.
В некоторых случаях перед дальнейшими настройками важно отключить в настройках маршрутизатора параметр DHCP.
Пользуясь встроенной опцией Mute Time, установите новый период автоматического перехода от канала к каналу. Рекомендуем установить значение меньшее, чем выставлено по умолчанию: в пределах 100–200 миллисекунд.. Настройка традиционно завершается проверкой: вам снова нужно посмотреть, получилось ли восстановить соединение с Глобальной сетью
Настройка традиционно завершается проверкой: вам снова нужно посмотреть, получилось ли восстановить соединение с Глобальной сетью.
Как настроить Самсунг Смарт ТВ

На любой модели телевизора инструкция будет примерно одной и той же. Для начала необходимо обеспечить интернет соединение, настроить каналы и установить необходимые приложения.
Если в вашей квартире или доме есть Wi-Fi роутер, это значительно упростит задачу. Нужно всего лишь подключить к вашей сети с устройства.
Чтобы это сделать, зайдите в Настройки и выберите пункт Network (сеть). Найдите вашу сеть, введите пароль и готово.
Если же у вас интернет через кабель, то ситуация незначительно осложняется. Из-за того, что, как правило, в комплекте с телевизором кабеля для интернета нет. Но такой можно купить в любом магазине электроники.
Разобравшись с кабелем, нужно просто подсоединить его в телевизор и интернет появится. Если возникают какие-либо проблемы, всегда можно позвонить в техническую поддержку вашего провайдера.
Возможные проблемы
Прочитав все вышесказанное, уже может определиться с ответом на вопрос: «Можно ли подключить Смарт ТВ к Интернету через USB модем?», но все же некоторые проблемы могут возникнуть при подключении. Зачастую это происходит из-за невнимательности пользователя, например, его маршрутизатор вовсе и не поддерживает 3G-модемы, или SMART-TV не поддерживает беспроводные сети.
Обратите внимание! Если в телевизоре нельзя осуществить PPPoE или L2TP подключение, а провайдером оно предусмотрено, то попытка подключения Ethernet-кабеля к ТВ будет тщетной. Стоит на всякий случай запастись маршрутизатором
Будет ли работать СМАРТ ТВ от 3G модема, и сможет ли телевизор в таком случае показывать качественную картинку из Интернета? Ответ: да, только напрямую это сделать не получится. Интернет появится только тогда, когда человек будет использовать Wi-Fi роутер, приставку Android Smart TV или LAN-кабель.
Как настроить Smart TV на телевизоре Samsung
Первое, чем стоит заняться при настройке абсолютно любого телевизора – подключение его к интернету. Без доступа невозможно провести регистрацию Смарт ТВ на телевизоре Самсунг, а потому не получится воспользоваться преимуществами системы (к примеру, просмотр IPTV на Samsung).
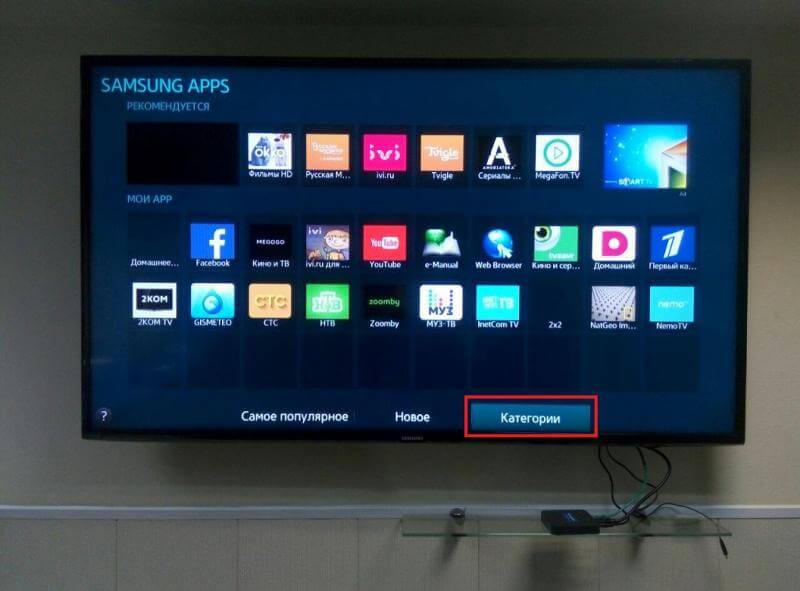
Соединить установленный дома маршрутизатор с ТВ-агрегатом можно двумя способами – по кабелю или беспроводным современным методом, используя Wi-Fi.
Инструкция по подключению кабеля:
- Протянуть имеющийся кабель от роутера к телевизионному аппарату.
- Перейти в настройки сети через главное меню.
- Выбрать раздел под названием «Кабель».
- Ввести IP адрес и другие параметры, которые выдал провайдер. Если конверт с инструкциями потерялся, нужно позвонить оператору, который продиктует сведения.
Как подключить интернет – инструкция для подключения по Wi-Fi:
- Перейти в главное меню ТВ-устройства.
- Найти «Настройки сети», щелкнуть на «Беспроводное соединение».
- Выбрать домашнюю сеть (название роутера или код, указанный на нем), ввести пароль, предоставленный поставщиком связи.
Инструкции для Вай-Фай и кабеля практически идентичны для любых телевизоров, а потому могут быть использованы на каждой из рассматриваемой модели.
После подключения к интернету необходимо на ТВ-аппарате Samsung провести регистрацию Смарт ТВ в Samsung Apps.
Для этого необходимо:
- Перейти в главное меню и выбрать соответствующий раздел – создание учётной записи.
- Там потребуется создать пароль и указать электронный адрес.
- После этого подтвердить регистрацию, перейдя на свой e-mail.
Совершив все действия, можно будет воспользоваться всеми функциями современного Смарт ТВ Самсунг (скачать приложения, подключиться к компьютеру через Wi-Fi).
Для работы с умным ТВ-устройством Samsung, необходимо установить нужные приложения.
Инструкция:
- Зайди в меню телевизора.
- Найти Samsung Apps и запустить.
- В магазине найти нужное приложение, нажать на него, чтобы прочитать описание. Если условия устраивают, установить утилиту на телевизор.
Чтобы быстро настроить цифровые каналы на телевизоре Самсунг и доступные цифровые мультиплексы, потребуется перейти в меню, выбрать настройка каналов и щелкнуть «Автоматический поиск».
Как узнать, поддерживает ли телевизор Wi-Fi
Современные «умные» устройства почти в ста процентах имеют возможность беспроводного соединения с глобальной сетью. Это позволяет наслаждаться просмотром любимых телеканалов в отличном качестве, общаться с друзьями и близкими, пользоваться функциями браузера и играть в видеоигры.

Обратите внимание! Можно вывести изображение с телефона или любого другого домашнего гаджета и пользоваться увеличенной картинкой. Однако не все приборы в продаже имеют такую функцию
Для того чтобы убедиться в наличии беспроводного модуля, требуется почитать характеристики выбранного ТВ в Интернете. Там обязательно должна быть описана возможность поддержки Wi-Fi. Нелишним будет ознакомиться с отзывами и рекомендациями по использованию. Если нет желания что-либо читать заранее, в магазине можно прочесть инструкцию или узнать интересующий вопрос у консультанта
Однако не все приборы в продаже имеют такую функцию. Для того чтобы убедиться в наличии беспроводного модуля, требуется почитать характеристики выбранного ТВ в Интернете. Там обязательно должна быть описана возможность поддержки Wi-Fi. Нелишним будет ознакомиться с отзывами и рекомендациями по использованию. Если нет желания что-либо читать заранее, в магазине можно прочесть инструкцию или узнать интересующий вопрос у консультанта.
Если покупка совершается в онлайн-магазине, то к устройству обязательно идет описание технических характеристик, в которых напротив графы «вай-фай» должна стоять галочка.
Обратите внимание! Имея в наличии технологичный телевизор, можно получить удобный интерфейс, простые настройки и использование. Для нормального его освоения потребуется совсем немного времени
Однако для применения всего функционала подключение к сети обязательно
Кроме этого важно, чтобы скорость соединения была не ниже 15-20 Мегабит в секунду. Также, кроме вай-фая, соединить телевизор с сетью можно при помощи:
Для нормального его освоения потребуется совсем немного времени. Однако для применения всего функционала подключение к сети обязательно
Кроме этого важно, чтобы скорость соединения была не ниже 15-20 Мегабит в секунду. Также, кроме вай-фая, соединить телевизор с сетью можно при помощи:
- провода;
- технологии One foot connection;
- функции WPS;
- Plug and Access.
Как подключить телевизор по Wi-Fi
Различные телевизоры обладают разной методикой подключения. Рассмотрим настройку популярных моделей: Samsung, LG, Sony.
Samsung

Приемники этой фирмы подключаются к интернету через локальную сеть Wi-Fi так:
- Заглянем в «Сеть», затем — в «Настройки».
- Следом — этап настройки сети внутренним адаптером. Жмем «Пуск», переходим на следующий пункт авто настройки.
- При наличии сети выходит меню с названием подключенного устройства вай фай. Заходим в меню и жмем вкладку «Настроить».
- Если настройка роутера сделана как положено, появляется картинка соединения — значок подключения к интернету. При настройке телевизора вводится пароль доступа к подключению. Жмем «Ok».
Во вкладке «Приложения» выбираем любое, активируем. Все должно работать.
LG
Процесс подключения телеприемника корейского LG несложен.
Действуем с настроек на пульте управления.

- После нажатия на кнопку настроек с правого бока экрана появляется меню в виде вертикального ряда кругляшков с пиктограммами. Выбираем самую нижнюю пиктограмму «Расширенные настройки».
- После нажатия входим в следующий список с пиктограммами в левой стороне экрана. Нажав «Сеть», видим названием устройства со способами подключения к интернету. В нем проводное подключение, подключение к сети Wi-Fi, подключение к сети Wi-Fi Direct, LG Connect Apps. Под кнопкой «Подключение» должно быть вписано «Подключено к интернету». Это значит, что все прошло с успехом.
- При нажатии «Ok» появляется каталог возможных подключений. В нем выбираем название своего роутера. После нажатия вводим пароль соединения. При подключении появится галочка около названия сети.
Как понять, что интернет работает? Находим на пульте кнопку «App». После нажатия в нижней части экрана появляются меню подключений. Выбираем браузер «WWW». Пойдет загрузка страницы. В командной строке браузера достаточно ввести название сайта. Если он загружается — подключено все правильно.
Sony
При беспроводном соединении:

- Нажмите клавишу «Home».
- Зайдите в меню «Установки» с иконкой чемоданчика.
- Нажмите пиктограмму с сетью.
- «Настройка сети» — перестраивает интернет и локальные подключения.
- Следующее действие — настраивает общесетевое соединение. Оно предоставляет доступ к интернету и домашней «паутине».
- Из двух выпавших клавиш «Просто» и «Специалист» нажимаем кнопку «Просто». Это — рекомендованный метод подключения. Мастер настройки попросит пароль для подключения к сети. «Специалист» — опытным пользователям, знающим все настройки.
- Среди вариантов подключения: «LAN», «Wi-Fi», выбираем беспроводное.
- Находим свой маршрутизатор из списка предложенных. Если же у маршрутизатора имеется «WPS», жмем меню «Подключить при помощи WPS». В списках управляем пультом для выбора букв на экране. В конце подтверждаем «Enter». Для работы с WPS жмем WPS на маршрутизаторе. Соединению пароль ни к чему.
Все. Ваш Sony подключен к «глобальной паутине».
Чтобы подключить телевизор к интернету, если нет Смарт ТВ, придется покупать внешний W-Fi модуль. Проблема в том, что какой попало не подойдет. Придется приобретать оригинальное устройство. Нужно выяснить, будет ли аппарат функционировать с выносным модулем.
Но можно попробовать соединение через дополнительный роутер, подключить сетевым кабелем к телеприемнику. Мостовое соединение нового роутера отправит изображение на телевизор, получив данные от основного модуля.
Решение типовых проблем при подключении
В заключение разберём несколько типичных неполадок, связанных с попытками разобраться, как подключить каналы на Смарт ТВ:
Веб-страницы очень долго загружаются.
Если для подключения пользуетесь сетью вай-фай, попробуйте подвинуть маршрутизатор ближе к ТВ.
Полностью отсутствует подключение.
Перезагрузите все используемые устройства, включая роутер, а если и это не помогает — сбросьте настройки.
Система сообщает о неверных настройках адаптера.
Перенастройте параметры в ручном режиме. Кроме того, можете воспользоваться для подключения Smart TV ранее упоминавшейся опцией WPS, позволяющей изрядно сэкономить время и нервы.
Нечёткое отображение на экране видеоданных.
Возможно, дело в недостаточных пропускных возможностях канала. Попробуйте воспользоваться проводным методом соединения, перенастроить или заменить роутер на новый.
Телевизор или приставка СмартТВ автоматически выключаются и/или включаются.
Попробуйте исправить основные настройки оборудования. Если не помогает, убедитесь, что вилка надёжно зафиксирована в розетке — а если дело не в этом, выполните перепрошивку ТВ.
На смарт-устройстве заканчивается свободная память.
Самый простой вариант — удалить ставшие ненужными файлы, а затем почистить кэш-данные.
К сожалению, все инструкции и советы, как настроить каналы на Смарт ТВ, могут не принести совершенно никакого плода. В таком случае остаётся обратиться в сервисный центр — и, возможно, за заменой телевизора на новый. Вполне возможно, причина неполадки кроется в вышедшем из строя контроллере или глубинных сбоях операционной системы; решить такую проблему дома не получится. Посоветуем проверенного телемастера в Москве – telemaster-pro.ru. Проконсультирует и поможет решить проблему с телевизором за приемлемую цену.
Помимо прочего, напомним: на телевизоре, купленном с рук или подаренном вам, стоит с самого начала выполнить полный сброс настроек, после чего выполнить подключение к Глобальной сети, используя любое из приведённых выше кратких руководств.
Подключение интернета для IPTV на Samsung Smart TV
Для того чтобы посмотреть фильм с помощью IPTV на Samsung smart tv, необходимо предварительно настроить на телевизоре доступ к интернет. Если в ТВ-панель встроен модуль Wi-Fi, то определённо лучше выбирать беспроводное соединение. В противном случае придётся воспользоваться кабелем и подключить тюнер.
Чтобы восстановить соединение с домашней интернет-сетью при помощи кабеля, необходимо:
- Соединить порт LAN телевизора с внешним модемом, использовав сетевой кабель.
- Если ваш интернет функционирует в динамическом режиме и роутер поддерживает протокол DHCP, то IP-адрес, маски DNS-серверов и прочее выставятся самостоятельно.
Если статический IP-адрес, то все настройки проводятся в ручном режиме:
- Нужно перейти в «Настройки сети», потом в пункт «Кабель».
- В пункте «Настройки IP» установить в подпункте «Режим IP» тип «Ручной».
- Ввести значения «IP-адрес», «Маска подсети», «Шлюз» и «Сервер DNS» с информационного листка или договора, который предоставил вам ваш провайдер интернета.
- Пройдёт проверка сети и на этом настройка будет закончена.

Для подключения к Wi-Fi в автоматическом режиме необходимо:
- Зайти в меню «Настройка сети» и далее «Беспроводная».
- Выполнится поиск всех сетей, которые доступны.
- Выбрать свою домашнюю сеть и нажать «Ок».
- Если необходимо, то ввести пароль.
Также можно воспользоваться ручным режимом подключения:
- Зайти в меню «Настройки сети» и далее «Беспроводная».
- Выполнится поиск всех доступных сетей.
- Выбрать свою домашнюю сеть и нажать «Ввод».
- На экране проверки сети нажать «Настройки IP» далее для значения «Режим IP» установить тип «Ручной».
- Ввести все значения, выданные провайдером, вручную.
- Завершить, нажав «Ок».
Что нужно знать перед тем как подключить TV к Wi-Fi.
Подключение через Wi-Fi очень удобно тем, что избавляет от проводов под ногами, но при выборе такого типа подключения может наблюдаться дискомфорт при воспроизведении онлайн видео на телевизоре SMART в виде зависания и перерывов. Но по большей части это зависит не только от беспроводной технологии, но и от скорости интернет соединения. Конечно при прочих равных скорость и стабильность сигнала будет лучше по витой паре. Но технологии не стоят на месте и беспроводные стандарты постоянно набирают обороты. Однако в таком случае и цифровые устройства придется тоже сменить на те, которые поддерживают эти стандарты.
Как я уже сказал, комфортный просмотр онлайн видео без тормозов зависит от ряда условий. Например, от скорости вашего тарифного плана, скорости маршрутизатора в радиоканале, качества беспроводного сигнала и так далее. В целом качество передачи данных в технологии Wi-Fi еще зависит от мощности антенны, влияния помех и наличия преград. Так, что если хотите стабильной связи в радиоканале Wi-Fi и комфортно смотреть онлайн видео, то все это нужно учитывать.
Что делать, если не удалось подключить интернет?
А вот что делать при возникновении разнообразных ошибок, сказать трудно. Для каждой неисправности существуют свои способы решения, поэтому определить действия, которые наверняка помогут, невозможно.
Тем не менее, можно постараться исправить ошибку самым распространённым способом. Углубиться в настройки Smart TV и изменить их, если понадобится:
1. Выбирается пункт «Меню», затем «Сеть» и «Настройки Сети»:

2. Там же появится сообщение, которое предложит автоматически попытаться настроить соединение.
Не стоит сразу ставить крест на этой идее, т. к. вполне возможно, что возникшую неисправность телевизор сможет решить самостоятельно. Поэтому в окне следует нажать на «Пуск», чтобы начать процесс автоматической настройки.
Если сеть Интернет удастся настроить, появится соответствующее сообщение. Если нет, то «выскочит» уведомление с ошибкой.
3. При невозможности наладить соединение таким образом, нужно зайти в меню «Состояние сети». Оно находится сразу под «Настройками сети»:

4. В новом окне нужно зайти в пункт «Настройка IP», а затем выбрать автоматическое получение IP-адреса:

5. Если и это не поможет, то все данные придётся ввести самостоятельно:

Узнать IP-адрес, маску подсети и пр. можно, обратившись к провайдеру Интернета посредством телефонного звонка. Также при наличии компьютера и использовании того же самого Интернета можно зайти в меню локального подключения и выбрать «Сведения». В появившемся окне будут показаны все данные об Интернет-сети, но для Smart TV будут интересны только подчёркнутые:

Ввести их следует в меню телевизора в одноимённых разделах.
После проведённых действий соединение с Интернетом должно установиться, и можно начинать пользоваться Smart TV на телевизоре от Samsung.
Идентичные действия по настройке сети можно проводить на любых иных моделях, т. к. разница заключается лишь в расположении меню и названии разделов. Но не нужно беспокоиться, потому что они будут интуитивно понятны: «Настройка сети» и «Сетевые установки» – это одно и то же.
Для проверки Smart TV можно запустить любое приложение или как-то иначе попытаться воспользоваться функциями ТВ, которые требуют наличия Интернета. Если получилось, значит, всё в порядке, а если нет, нужно настраивать. Всё очень просто, главное – понимать суть работы устройства и внимательно ознакомиться с инструкцией для пользователя.
Через Wi-Fi
Преимущество этого метода — он поддерживается буквально всеми приставками смарт-ТВ, так как является стандартом. Процедура подключения может отличаться для разных устройств, но в целом похожа. Для подключения по Wi-Fi сделайте следующее:
- Войдите в меню приставки любым доступным способом. Например, нажав кнопку Menu на пульте ДУ.
- Любым способом, доступным в меню вашей приставки, зайдите в настройки сети и включите беспроводную сеть. Например, передвиньте ползунок активации Wi-Fi, или выберите кнопками пульта тип подключения (беспроводное).
- Через некоторое время появится список доступных Wi-Fi сетей. Выберите вашу, пользуясь, к примеру, кнопками «влево-вправо» или «вверх-вниз» на пульте и нажмите ОК (кнопку Подключиться), чтобы подключиться к ней.
- Далее необходимо ввести пароль сети — мы надеемся, он у вас есть. Довольно раздражающая процедура, если пользоваться пультом ДУ: надо «бегать» кнопками «вверх-вниз» и «влево-вправо» по экранной клавиатуре, набирая буквы. Кстати говоря, для особо нервных: многие приставки смарт-ТВ, имеющие вход USB, совместимы с обычной компьютерной мышью. Можно подключить ее к приставке и процесс настройки пойдет веселее.
- Нажмите Подключиться («ОК», «Готово», ваш вариант), и приставка соединится с вашей беспроводной сетью. После этого c ней можно начинать работать.
TV Stick
Smart TV Stick — это немного урезанная версия приставки для телевизора. Главным отличием ТВ Стик от ТВ Бокс является ее размер и функциональность. Выглядит она как флешка, которая подключается к HDMI разъему. Из-за небольшого размера в TV Stick есть ряд ограничений по сравнению со «старшими собратьями». Так, на ней невозможно разместить порты для подключения других устройств. То есть совместно с ней можно будет пользоваться только беспроводными девайсами (мышь, клавиатура, наушники, колонка), которые возможно соединить по Bluetooth.

Также придется обойтись только интернетом по WiFi, так как разъем WAN для провода тоже отсутствует. Ну и урезанное железо тоже не добавит комфорта. Обычно в ТВ Стик ставят только 1 ГБ оперативной памяти, которого будет хватать только для выполнения основных не слишком сложных задач по просмотру видео через интернет-приложения для Android.
В качестве примера также могу привести недавно вышедшую весьма удачную для данного форм-фактора модель от компании Xiaomi — Mi TV Stick
Плюсы и минусы
Невысокая стоимость
Работа с приложениями для Андроид
Обновление операционной системы
Возможность подключить внешние девайсы
Только Wi-Fi
Невозможно подключить устройства по кабелю, только Bluetooth
Ограниченная мощность железа
Работа только через USB разъем
Как настроить Smart TV на телевизоре LG

После подключения телевизора LG Smart TV к интернету, необходимо правильно настроить аккаунт, чтобы пользоваться Смарт ТВ:
Процесс регистрации и настройки полностью завершён, можно пользоваться всеми функциями Smart TV на телевизоре LG (к примеру, смотреть каналы Ютуба на Смарт ТВ).
Как подключить Smart TV – инструкция для установки приложений:
- Переходим на домашнюю страницу.
- Выбираем LG Smart World.
- Указываем регион проживания.
- Ищем необходимое предложение, ознакомившись с его основными свойствами.
- Если приложения платные, то сбоку будет указана цена.
- Для установки необходимо щелкнуть на кнопку Install или «Установить».
- Если виджет платный, необходимо заплатить за него, пользуясь подсказками телевизора (потребуется ввести данные банковской карты).
Скачанное приложение будет установлено на аппарат в папку More. Найти ее можно в разделе домашней страницы.