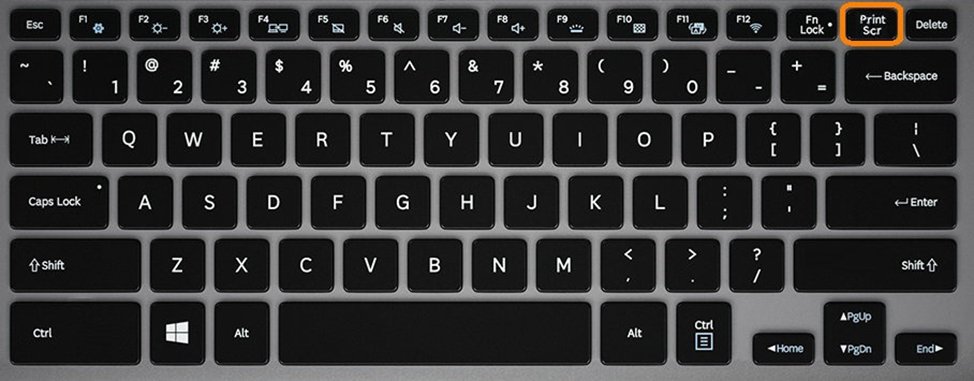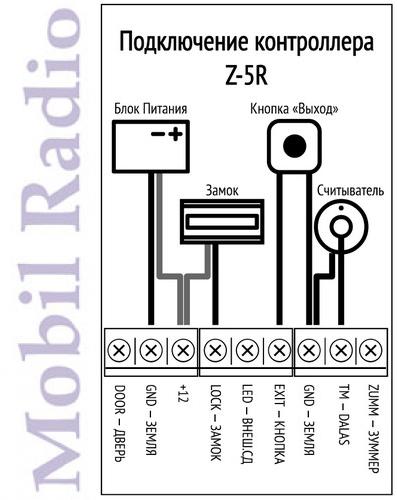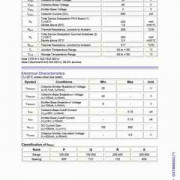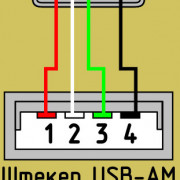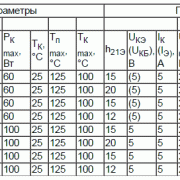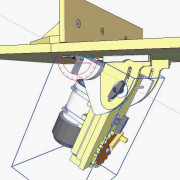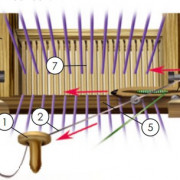Что делать, если не работает мышка
Содержание:
- Как отремонтировать мышку для компьютера
- Не работают жесты клавиатурных комбинаций в StrokesPlus
- Использование «тач-панели» или «скролл-болла»
- Как сделать мышку для ПК своими руками
- Принцип работы манипулятора
- Способ 1: горячие клавиши
- Настройка чувствительности мыши
- Работа с ускорителями
- Производим настройку колесика (СКМ)
- Ремонт кнопки мышки
- Как устранить неполадки
- Самостоятельный ремонт компьютерной мыши
- Дополнительные настройки
- Дополнительные параметры и функции компьютерной мышки.
- Вывод
Как отремонтировать мышку для компьютера
Каждая из вышеперечисленных причин требует особого ремонта. Но в любом случае мышь придётся разбирать. Как же правильно это сделать?
Как разобрать мышку
Для того чтобы получить доступ к внутреннему устройству мыши, необходимо открутить крепёжные винты, которые находятся с нижней стороны. В большинстве случаев это один винт.

Иногда найти его бывает сложно — производители могут заклеивать винты наклейками или подпятниками. Прощупайте всю поверхность — на месте винта обязательно будет прогиб в форме окружности.
Если в случае с наклейкой всё просто, то снять подпятники может быть весьма затруднительно. Вам понадобится ножик, которым следует аккуратно снять деталь, которую впоследствии необходимо обязательно вернуть — без подпятников устройство будет передвигаться по поверхности намного хуже.
После этого нужно разъединить мышь и снять верхнюю часть с кнопками. Затем выньте плату. В некоторых моделях она может быть привинчена винтами.
ВАЖНО! Старайтесь не прикасаться руками к оптическим деталям — если на них останутся следы, необходимо тщательно протереть их. Иначе мышь может работать хуже, чем до этого
Ремонт провода
Чаще всего обрыв происходит у основания из-за того, что мышь постоянно передвигается по поверхности. Ремонт несложный: вам необходимо найти место обрыва и с помощью кусачек «откусить» кабель на несколько сантиметров выше и ниже этого места. После этого части нужно спаять.
Не забудьте изолировать их с помощью изоленты или скотча. Подойдёт также термоусадочная трубка. Теперь нужно укрепить кабель — для этого используйте клей и приклейте провод либо к корпусу, либо к плате мышки.
Устранение неисправности колёсика
Если при прокрутке страницы, изображение скачет то вверх, то вниз, необходимо вскрыть валкодер. После этого удалите частицы пыли с контактов, тщательно их очистите и соберите деталь снова.

В другом случае может понадобиться подтянуть крепление.
Если ось колеса повреждена механически, то нужно вставить новую. В качестве материала можно использовать либо ключ-шестигранник, либо саморез нужного размера. Материал необходимо обточить и вставить в устройство вместо старой оси.
Ремонт кнопок
Первым делом обратите внимание на «симптомы» неисправности. Если кнопка долго возвращается в прежнее состояние после нажатия, присутствует скрежет или она сложно нажимается, то причина может быть в простом загрязнении пластины
Необходимо всего лишь почистить детали. Сделать это можно с помощью старой зубной щётки или ватной палочки. Лучше всего использовать спирт.

Если кнопка срабатывает не всегда, то необходимо разобрать устройство и осмотреть контакты. Скорее всего, потребуется пайка каждого из них. Возможно, на месте проблемной кнопки будет присутствовать трещина.
Когда кнопка вообще не нажимается или не возвращается в прежнее положение, нужно её заменить. Другую такую же можно приобрести в любом специализированном магазине. Но если делать этого не хочется по финансовым или любым другим соображениям, попробуйте поменять местами сломанную кнопку и ту, которую вы не используете — например, редко кто нажимает на кнопку посередине.
Не работают жесты клавиатурных комбинаций в StrokesPlus
В сети Интернет нашел несколько вариантов решения, если не работают жесты клавиатурных комбинаций Ctrl+C и Ctrl+V в StrokesPlus.
Исключил «простыни» непонятного и страшного кода, которые некоторые чудики советуют интегрировать в программу и описываю ниже очень простой, быстрый и полностью работоспособный метод решения проблемы.
Проверено лично — нужно зайти в настройки программы…

…и заменить строку кода в скрипте:
- для команды Вставить с acSendKeys(«^v») на acSendKeys(«+{INS}»)
- для Копировать — с acSendKeys («^c») на acSendKeys(«^{INS}»)…


Не забываем после каждого изменения кликать кнопку «Apply» (Применить) внизу окна параметров и контролировать наличие галочки активации жеста…

Естественно, сам жест можно изменять и использовать какой угодно — главное, строку кода в скрипте заменить.
Использование «тач-панели» или «скролл-болла»
«Тач-панель» – устройство для работы с курсором. Самым ярким представителем использования «тач-панели» является смартфон, или планшетный компьютер, которые, собственно, и являются этим устройством. Водя пальцем по экрану, Вы можете управлять курсором. Данный способ работы без мыши подходит некоторым моделям ноутбуков и моноблоков.
На некоторых современных моделях клавиатур присутствует аналог мыши – «скролл-болл». Он представляет собой утопленный в корпусе подвижный шар. Водя по нему ладонью, Вы можете передвигать курсор по экрану монитора. Эмуляция щелчка мыши производится посредством нажатия на шар, либо по использованию специальных кнопок, имитирующих кнопки мыши.
 Работа на компьютере с помощью «скролл-болл»
Работа на компьютере с помощью «скролл-болл»
Как сделать мышку для ПК своими руками
При наличии старого корпуса от мыши и нескольких подручных средств её можно собрать самостоятельно.
В качестве колёсика используйте любую шестерёнку, которая будет прокручиваться. Также необходимо найти детали, которые будут использоваться как кнопки. Эти детали необходимо соединить друг с другом при помощи отреза медной проволоки.
Затем найдите два баллона от пневмата, которые лягут на оставшуюся часть корпуса. Поверх расположите металлическую пластину — её можно вынуть из часов. Баллоны необходимо припаять. Следующим шагом станет выполнение прочного нижнего корпуса.
Теперь вы знаете, как самостоятельно можно провести ремонт компьютерной мыши и порядок её разборки. Кроме этого, теперь вы обладаете информацией, как сделать устройство самостоятельно на основе старого. Таким образом можно значительно сэкономить на приобретении новой мышки и пользоваться компьютером с комфортом.
Принцип работы манипулятора
Мышка воспринимает перемещение по рабочей поверхности (столешнице или коврику), передавая компьютеру эти данные. Операционная система интерпретирует эти перемещения в движение курсора, который можно использовать для управления файлами или окнами программы.
Команды отправляются с помощью кнопок – основная, при нажатии левой и дополнительная, при нажатии правой.
В большинстве современных мышек стандарта AT присутствует колесико, под которым скрывается еще одна кнопка. Колесико, как правило, используется для вертикальной прокрутки большого документа или страницы браузера. Почти все игры для платформы PC заточены под использование мышки. Перемещая ее, можно управлять камерой в шутерах или РПГ, выделять часть юнитов в стратегиях, отдавать команды персонажу в МОБА или перемещать объекты в логических играх.
Почти все игры для платформы PC заточены под использование мышки. Перемещая ее, можно управлять камерой в шутерах или РПГ, выделять часть юнитов в стратегиях, отдавать команды персонажу в МОБА или перемещать объекты в логических играх.
Часто геймерские мышки имеют дополнительные кнопки, на которые можно забиндить часто используемые команды – это более удобно, чем искать их на клавиатуре. Колесико обычно служит для смены активного навыка или используемого оружия. Детальнее о предназначении компьютерной мыши читайте здесь.
Способ 1: горячие клавиши
Для полного понимания того, как работать на компьютере без мыши, потребуется выучить горячие клавиши. Данные комбинации помогают открывать окна, командные строки, закрывать документы или же удалять файлы. Мы подобрали для вас самые полезные комбинации клавиш, которые помогут полноценно использовать компьютерную технику даже при отсутствии мышки:
- Alt + Tab помогает перемещаться по открытым окнам, запущенным программам.
- Если добавить к вышеупомянутой программе Shift, то перемещение по открытым программам будет проходить в обратную сторону.
- Enter – отвечает за двойной щелчок мышки и открытие объектов.
- F10 служит для активации строки меню.
- При помощи Alt +F4 можно закрыть окно, которым пользовались на момент работы.
- Значок Windows на клавиатуре в комбинации с буквой M (на английской раскладке) поможет вам закрыть все текущие окна, кроме того, с которым осуществляется работа.
- Если зажать Shift в комбинации с верхней или же нижней стрелкой, то можно выделить важную область по вертикали.
- Shift и боковые стрелки помогут выделить строку по горизонтали.
- Ctrl + C отвечает за копирование выделенной информации в буфер обмена.
- Ctrl + V помогут продублировать скопированный объект.
- Обновление любой страницы можно осуществить при помощи клавиши F5.
- Backspace поможет сделать шаг назад.
- Сочетание клавиш Win + L отвечает за блокировку устройства.
- F12 отвечает за сохранение выбранных объектов.
- Ctrl + O открывает новые документы.
- Меняем O на N, тем самым создав новый документ.
Важно! В использовании клавиатуры не имеет значения какая раскладка у вас стоит. Горячие клавиши не зависят от того, русский у вас язык или же английский
Это значит, что, к примеру, сочетание Ctrl + V будет означать тоже самое, что и Ctrl + М (на русском).

Настройка чувствительности мыши
Чувствительность мыши – это её скорость работы. Как правило, компьютерная мышь работает на стандартной скорости. Её привычная скорость низкая. Возникает необходимость увеличить чувствительность.
Например, во время игры, работы в Интернете или других сложных задач на компьютере. Увеличение чувствительности мыши можно настроить быстро.
Настройка чувствительности мыши windows 7
Настройка чувствительности компьютерной мыши в операционных системах 7 и 10 одинаковы. Поэтому, снова переходим в свойства Вашей мыши (процесс перехода в настройки мы рассматривали ранее).
Далее, запускаем её свойства и находим в окне настроек пункт – «Параметры указателя» (Скрин 4).

Для того чтобы уменьшить чувствительность мыши прокручиваем ползунок влево и нажимаем «ОК» или «Применить». После этого можно заметить, как указатель мыши двигается по рабочему столу медленно.
Если мы хотим увеличить её чувствительность передвигаем этот же ползунок вправо и снова жмём «Применить». Теперь, работа мыши на компьютере будет быстрой, без временных задержек.
Настройка чувствительности мыши windows 10
Чтобы правильно настроить чувствительность мыши пишем в поиске в Виндовс 10 на компьютере «Мышь» и заходим в «Параметры мыши». Далее, Вам предложат на выбор несколько настроек. Наводим курсор мыши на – «Выберите, сколько строк должно прокручиваться за один раз». И устанавливаем ползунок в ту сторону, которую Вам необходимо.
Также можно включить функцию, чтобы прокручивать неактивные окна при наведении на них мышкой. Все изменения в этой системе сохраняются автоматически.
Работа с ускорителями
Условно горячие клавиши можно разделить на следующие группы:
- Локальная группа (в активном окне программного обеспечения).
- Глобальная программная группа (в любом окне программного обеспечения).
-
Глобальная группа операционной системы.
Описания сочетаний и результатов из выполнения первых двух групп определяются конкретным программным обеспечением. Например, сочетание клавиш «Ctrl+N» в окне браузера Google Chrome создаст новую вкладку, а в игре «TES4» – перейти в режим скрытности и использовать активное заклинание. Для каждого продукта могут быть использованы собственные сочетания, узнать которые можно в справках о программе, либо руководствах.
В статье рассмотрим глобальную группу операционной системы. Прежде всего, стоит упомянуть о клавишах-модификаторах. Обычно, это нижний левый угол клавиатуры, куда входят «Shift», «Ctrl», «Win», «Alt». Практически все операции производятся с помощью указанных кнопок.
 Клавиши модификаторы находим в левом углу клавиатуры
Клавиши модификаторы находим в левом углу клавиатуры
Основные сочетания для работы с системой приведены в таблице.
| Клавиши | Действие |
|---|---|
| Ctrl+Tab | Смена закладки одной программы (например, браузера) |
| Ctrl+Shift | Смена языка |
| Ctrl+Alt+Del | Запуск системного окна безопасности Windows |
| Ctrl+Shift+Escape | Запуск диспетчера задач |
| Ctrl+Esc (или Win) | Развертывание меню «Пуск» |
| Ctrl+F (или Win+F) | Открытие окна поиска |
| Ctrl+C (или Ctrl+Insert) | Копирование файла/директории |
| Ctrl+V (или Shift+Insert) | Вставка файла/директории |
| Ctrl+W | Закрытие текущей вкладки программы (например, браузера) |
| Ctrl+Shift+N | Создание новой папки |
| Alt+F4 | Закрытие окна активной программы / выключение (а так же перезапуск, переход в режим гибернации) рабочей станции |
| Alt+Space (пробел) | Запуск системного ока программы (закрыть/свернуть/восстановить) |
| Alt+Enter (Ввод) | Открытие свойств выделенного объекта (файла/директории) |
| Alt+Tab | Переключение на другую запущенную программу/окно |
| Win+D | Свернуть все окна |
| Win+E | Запуск проводника Windows |
| Win+Break | Запуск «Свойств системы» |
Производим настройку колесика (СКМ)
Все современные оптические мыши оборудованы специальным элементом управления — колесиком. Оно используется для прокрутки веб-страниц, документов в текстовом редакторе, для быстрой навигации в файловом менеджере и других задач. Также она совмещает в себе функцию третьей (средней) кнопки при нажатии на нее.
Рассмотрим вторую вкладку свойств мыши «Колесико».
«Вертикальная прокрутка» позволяет установить число строк, которые будут перелистываться за один шаг вращения колесика. Чересчур меленькое значение заставит пользователя усерднее прокручивать СКМ, а большое (либо значение «на экран») — снизит точность поиска объекта. Нужно найти для себя «золотую середину», которая по умолчанию равна 3 строкам.
Опция «Горизонтальная прокрутка» актуальна для устройств с колесиками типа джойстик, позволяющих перемещаться по тексту и страницам по горизонтали. Принцип настройки аналогичен предыдущему пункту.
Ремонт кнопки мышки
Если при нажатии на левую или правую кнопку мышки реакция происходит не всегда или не происходит вовсе, то причин может быть две. Износ кнопки в месте касания с толкателем микропереключателя или его отказ. Для того, чтобы понять причину, достаточно разобрать мышку и осмотреть место кнопки, соприкасающееся с толкателем. Если присутствует миллиметровое углубление, то возможно в этом и заключается причина.
При нажатии пальцем на толкатель исправной кнопки, должен раздаваться четкий и звонкий щелчок. Если звук глухой, то возможно дело в переключателе. Для проверки нужно подключить мышку со снятой верхней половиной к работающему компьютеру и понажимать пальцем на толкатели микропереключателей. Если нормально работает, то достаточно будет устранить выработку на кнопке любым доступным способом, например плавлением пластмассы, каплей эпоксидной смолы. Если дело в микропереключателе, то придется его заменить.

В подавляющем большинстве мышек применяются микропереключатели стандартных размеров. Устроен и работает микропереключатель следующим образом. В пластмассовом корпусе запрессованы три пластины из латуни сложной конфигурации, которые заканчиваются штырями для запайки в печатную плату. Левая (на фото) пластина является средней точкой переключателя. На ней в распор закреплена дополнительная тонкая латунная пластина с П образным отверстием.
Левой стороной тонкая латунная пластина зацепляется за выступ с левой стороны левой контактной пластины, а правой, изогнутой дугой, зацепляется за правый выступ левой контактной пластины. Тонкая плоская пластина установлена таким образом, что ее правый конец выталкивает всегда вверх, и она контачит с правой толстой пластиной, имеющую Г образную форму.
Когда Вы нажимаете на кнопку, толкатель кнопки передает усилие на тонкую пластину, она перемещается вниз, отходит от верхнего контакта и соприкасается с нижним, вывод которого находится в середине кнопки. После прекращения давления, тонкая пластина, возвращается в верхнее исходное положение и соединяет опять крайние контакты микропереключателя. Таким образом, при не нажатой кнопке соединены между собой крайние контакты, выходящие снизу из кнопки, а при нажатии соединяются между собой левый и средний.

Со временем металл накапливает усталость, дугообразная пружина деформируется и частично теряет свои пружинящие свойства. Вот кнопка и перестает работать. Можно попытаться отремонтировать микропереключатель, для чего разобрать его, извлечь дугообразную пружину и немного распрямить ее. Но имея запас старых мышек к такому ремонту мне прибегать не приходилось. Хотя кнопки в клавиатурах на заре появления компьютеров ремонтировал многократно, в них каждая кнопка работала по такому же принципу как микропереключатели в мышках.
Поэтому, если у вас завалялась старая шариковая, то целесообразнее из нее выпаять микропереключатель для замены вышедшего из строя. Выпаивать лучше всего тот, который установлен под колесом. Он редко используется и, как правило, исправен.
Если нет колесика, то тогда брать микропереключатель правой кнопки
Перед выпаиванием микропереключателя, обратите внимание, как он установлен. В микропереключателях выводы расположены симметрично и при установке легко ошибиться
Если старой мышки нет, то допустимо в ремонтируемой мышке поменять местами микропереключатели, из под левой кнопки на установленную под колесиком. А если совсем безвыходное положение, то придется заняться ремонтом микропереключателя.
Время чтения:
3
мин.
Компьютерная мышка – ключевой механизм для комфортной работы с компьютером. С его помощью можно управлять функциями меню ПК. Поскольку мышка используется активно, то и ломается она также часто и неожиданно. Ее устройство не отличается сложной конструкцией. Мышку вполне можно разобрать и починить своими руками, имея на вооружении минимальный набор инструментов и знаний. Чтобы узнать, как без последствий разобрать мышку без болтов, следует изучить особенности ее креплений.
Как устранить неполадки

В случае загрязнения тачпада протрите его влажной салфеткой или ватным тампоном, смоченным в спирте. Также убедитесь, что пальцы во время работы сухие и чистые.
Самой частой причиной нерабочей сенсорной мышки является её отключение. Для включения/выключения тачпада предусмотрены специальные комбинации клавиш, которые отличаются в зависимости от модели:
- Asus: Fn + F9 или Fn + F7;
- Dell: Fn + F5;
- Acer: Fn + F7;
- Lenovo: Fn + F6;
- Gigabyte: Fn + F1.
Для того чтобы было легче сориентироваться, производители наносят на нужную функциональную клавишу изображение сенсорной панели. В некоторых ноутбуках, например, HP, отключение тачпада производится двойным нажатием на него в обозначенном месте (обычно это левый верхний угол).
Если причина в том, что устройство отключено в настройках BIOS, следует включить его. Для этого потребуется:
- Зайти в BIOS. Чтобы это сделать зажмите при включении соответствующую клавишу (в большинстве случаев Del). Необходимая клавиша указана при загрузке, например «Press Del to run setup».
- Найти в разделе «Advanced» пункт «Internal Pointing Device» и убедиться, что напротив него стоит «Enabled» (включено).
- Выйти с сохранением изменений. Для этого выбрать пункт «Exit» и нажать «Save & Exit Setup».
Перечисленные методы, в большинстве случаев, помогают решить проблемы с неработающей сенсорной мышкой. Если в вашей ситуации они не принесли результата, то, скорее всего, причина заключается в механическом повреждении, например, в отсоединившемся шлейфе, которым подключается тачпад. Если вы уверены в своих силах можете попробовать разобрать ноутбук и исправить это, в противном случае лучше обратиться к специалисту.
Самостоятельный ремонт компьютерной мыши

- LiveJournal
- Blogger
рис.1. Переворачиваем устройство и отвинчиваем крепежные винты (или винт) при помощи подходящей отвертки
Осторожно рассоединяем две части корпуса, учитывая наличие защелок
- Когда залипает мышка, отсоединяем печатную плату посредством отвинчивания винтов, при помощи которых она крепится к корпусу, или разблокируем защелки.
- Избавляем плату и все навесные элементы от пыли и посторонних частиц при помощи салфетки или влажной ватной палочки.
- LiveJournal
- Blogger
рис.2. Если имеется старое устройство с подобными кнопками, извлеките одну оттуда и припаяйте вместо проблемной левой
Отпаиваем левую кнопку (или обе, когда нет старой мышки).
Для этого необходимо перевернуть плату и разогреть паяльником три контакта, как отмечено на фото. Здесь главное не перегревать плату, чтобы не привести ее в негодность, и не прилагать сверх усилий при изъятии кнопок, дабы не нанести устройству физических повреждений.
- LiveJournal
- Blogger
рис.3. Разогрейте первые два контакта и приподнимите один край кнопки, затем разогрейте третий и аккуратно подымайте противоположный
- Когда выпаяете оба элемента, поменяйте их местами (или замените проблемный на рабочий с аналогичного устройства) и припаяйте обратно.
- Теперь собираем корпус и проверяем, смогли ли вы отремонтировать мышку для компьютера.
- LiveJournal
- Blogger
При должном выполнении советов и использовании работающей запасной кнопки с большой долей вероятности вам удастся самостоятельно исправить проблему
Дополнительные настройки
В меню свойств мыши мы не затронули последнюю вкладку «Оборудование», так как она отвечает за проверку работоспособности устройства и обновление драйвера, что редко используется на практике. Однако в ней есть одна полезная опция, позволяющая по движению мышки выводить ПК из ждущего режима. Находится она по пути «Оборудование/Свойства/Управление электропитанием».
Для облегчения работы людей с ограниченными физическими возможностями система предлагает особый план настроек манипулятора. Он расположен в меню «Пуск\Панель управления/Специальные возможности/Изменение параметров мыши».
Параметр «Указатели мыши» служит узконаправленной версией вкладки «Указатели», рассмотренной выше. Он необходим для пользователей, имеющих нарушение зрения.
Следующий пункт разрешает задействовать цифровую панель клавиатуры для перемещения курсора по экрану, заменяя тем самым мышку. Данная опция незаменима для людей с тяжелыми нарушениями двигательной функции.
Последний параметр «Упрощенное управление окнами» востребован у многих пользователей, желающих отключить автоматическое выравнивание окон. Тут же можно активировать автопереключение между окнами по наведению на них курсора мыши.
Дополнительные параметры и функции компьютерной мышки.
На мой взгляд, конструкция мыши должна быть эргономичной, чтобы после многочасовой работы в Интернете или длительного времени, проведенного за игрой рука не чувствовала усталости. С точки зрения эргономики, компьютерная мышка должна иметь удобную форму, состоять из приятного на ощупь материала.
По форме мышки условно можно разделить на универсальные (симметричные) и специально выполненные под правшу или левшу. Как правило, чаще встречаются офисный мышки и бюджетные модели для правши.
Если для обычного манипулятора в качестве материала вполне подходит пластик, то геймерские модели должны быть прорезиненными, чтобы во время динамической игры она не выскальзывала из рук в самый неподходящий момент.
Качественный манипулятор должен иметь тефлоновые ножки, чтобы плавно скользить по поверхности. К сожалению, встречаются бюджетные модели с маленькими ножками, которые в последствии стираются за короткий промежуток времени.

В игровом процессе не малое значение имеет вес мышки, поскольку от этого зависит точность прицела и скорость передвижения. Для каждого человека этот параметр индивидуален и поэтому хорошим решением будет мышка с корректирующими вес утяжелителями, которые дают возможность набирать необходимый вес в корпус манипулятора.
Основополагающим фактором в функциональности мышки является дополнительные кнопки и программное обеспечение, а также разрешение сенсора. Многие игровые мышки имеют кнопку для переключения DPI. Хорошим и надежным производителем сенсоров считается фирма Avago и Pixart. Очень популярен сенсор PMW3310. Кстати, микрокнопки тоже играют значительную роль и отличаются ресурсом нажатий. Самыми популярными и качественными производителями считаются Huano и Omron.
В заключении предлагаю вам посмотреть познавательный ролик о эволюции компьютерной мыши. Пока!
Вывод
В нашей новой статье мы показали вам, какой детальной может быть настройка простейшего устройства компьютера — мышки. Надеемся, что после прочитанного вы не будете нуждаться в поиске дополнительной информации.
Для комфортной игры и работы за ПК достаточно ограничиться стандартными средствами Windows. Обычно этого хватает владельцам стандартных и игровых устройств с парой дополнительных кнопок.
Если вы обладатель фирменного игрового девайса с большим набором кнопок и качелек, то обязательно пользуйтесь утилитой от производителя. Только она способна раскрыть функционал мышки в полной мере.