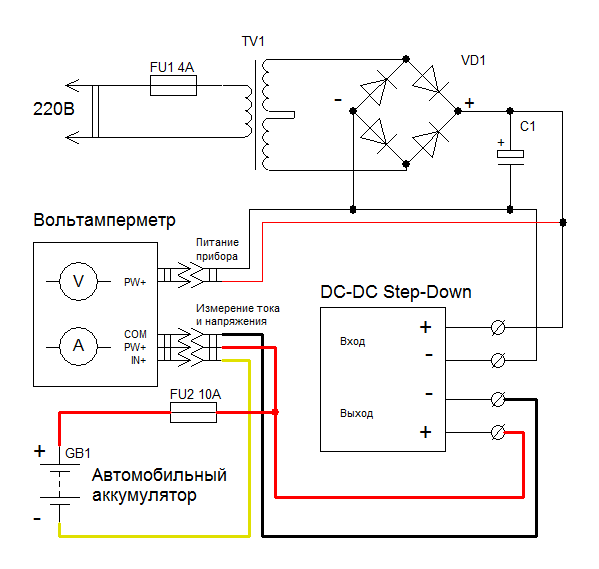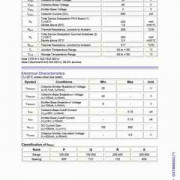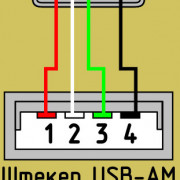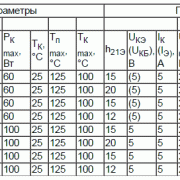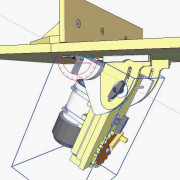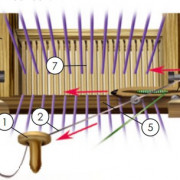Как сделать скриншот экрана на телефоне и на компьютере
Содержание:
- Клавиша “принт скрин” + программа “Paint”
- Очистка ПК от пыли
- Очистка системного диска
- Дефрагментация жесткого диска увеличит скорость работы компьютера
- Дополнительные программы для создания скриншотов
- Подключение периферийных устройств к компьютеру или ноутбуку
- Как сделать скриншот на компьютере
- Как сделать скриншот экрана
- Выбор компонентов для компьютера
- «Ножницы»
- Материнская плата
- Жесткий диск (HDD, Хард или винчестер)
- Несколько немаловажных нюансов
- Из чего собирать
- Как установить материнскую плату
- Мы предлагаем пять способов «оживить» старый или плохо работающий компьютер.
- Зачем собирать свой компьютер
- История компьютера
- Заключение
Клавиша “принт скрин” + программа “Paint”
Для начала найдите клавишу Print screen (возможны следующие версии: PrtScr, PrtSc или Print Scrn). Чаще всего она находится в окрестности клавиши F12.
Следующий шаг – откройте окно, снимок которого желаете сделать: страница сайта, переписка Вк, чек о переводе денег, … В общем, то что вам нужно зафиксировать в данный момент.
Я покажу как cделать скриншот на примере рабочего стола:
Нажимайте, клавишу “Print Screen”, если хотите сделать фотографию всего экрана. “Alt + Print Screen”, если нужен скриншот только активного окна, программы, в которой вы работаете в настоящий момент. – Имеет смысл применять, если она открыта не на весь экран.
Скрин сохранится в буфер обмена. При этом вы не услышите звуковых эффектов или анимации, поэтому не спешите пугаться, что у вас не работает данная функция.
После того, как снимок экрана оказался в буфере, нельзя копировать какую-либо информацию, прежде чем вы его сохраните. В противном случае, произойдет потеря.
Чтобы увидеть получившийся скрин его нужно вставить в программу, способную отобразить графику. Например, Paint, Photoshop – можно не только отобразить, но и внести изменения. Word, PowerPoint – только просмотр.
Я воспользуюсь простым в использовании графическим редактором Paint. Проще говоря, программой для редактирования изображений.
Вставляю скриншот в редактор с помощью комбинации клавиш “Ctrl + V” или кнопки “Вставить” в левом верхнем углу.
Комбинация клавиш, их одновременное нажатие “Ctrl + V”, работает абсолютно в любых программах. Если у вас не получается, воспользуйтесь привычной вставкой с помощью компьютерной мыши.
Если вам нужна только какая-то определенная часть изображения, то воспользуйтесь инструментами – “Выделить”, а затем “Обрезать” – на картинке выше выделены красными прямоугольниками.
Как сохранить скрин на компьютере как картинку?
Щелкаем на “Файл” → “Сохранить как” → выбираем формат изображения. Я сохраняю в JPEG, как наиболее популярный.
Выбираем место куда хотим сохранить, в моем случае – рабочий стол, и изменяем название “Безымянный.jpg” на понятное, чтобы легко найти при необходимости.
Не забываем кликнуть левой кнопной мыши “Сохранить”.
Очистка ПК от пыли
Разобрав недавно купленный компьютер, вы, наверное, сильно удивитесь, сколько пыли внутри собралось за короткий период. Она оседает на кулерах и радиаторах, вследствие чего эти комплектующие гораздо хуже начинают охлаждать процессор, видеокарту и другие элементы ПК. В результате компьютер «тормозит», что особенно заметно, если вы любитель современных игр. Именно поэтому необходимо регулярно чистить системный блок от пыли. Как это сделать? Читайте далее.

Снимите боковую крышку с «системника», открутив несколько винтиков. Теперь вам пригодится новая малярная кисть с мягким ворсом или помазок, а также пылесос. Проведите очистку всех комплектующих кистью, при этом включив пылесос, чтобы пыль не разлеталась
Особое внимание уделите кулерам и радиаторам. Если есть возможность, то снимите их и смажьте
Когда пыль будет удалена, поставьте крышку обратно. Кстати, в летнее время года ее можно и не ставить.
Очистка системного диска
Большинство юзеров задаются вопросом – как сделать компьютер быстрее. Windows 7 для этих целей обладает целым рядом специальных утилит.

Одна из таких — это «Очистка диска»:
- Заходим раздел в «Пуск».
- Затем в «Мой компьютер».
- Наведите курсор на «Локальный диск С» (у вас он может называться иначе, в зависимости от того, как вы его назвали при установке «Виндовс»)
- Правой клавишей мыши кликните по нему и выберите из контекстного меню «Свойства»
- В открывшемся окне нажмите на кнопку «Очистка диска».
Кстати, если у вас отмечен галочкой пункт «Сжать этот диск для экономии места», то эту галочку нужно снять. Места это сэкономит всего мегабайт 100, а вот в скорости вы потеряете.
Итак, в результате, начнется сканирование на предмет поиска мусорных файлов на диске. После этого решать, как сделать, чтобы компьютер работал быстрее, нужно по итогам сканирования. Например, когда откроется окно с результатами, отметить все пункты для очистки и нажать кнопку «Очистить системные файлы». Затем нажмите «Ок» и «Удалить файлы».

Не бойтесь, операционные системы пишут компетентные люди и не запрограммируют во встроенную утилиту кнопку самоуничтожения «Виндовс». Смело можно очищать. По окончании очистки на диске освободится прилично места. Но сам процесс может занять какое-то время.
Вышеописанную манипуляцию нужно провести с каждым диском по очереди, если таковых у вас больше, чем один.
Дефрагментация жесткого диска увеличит скорость работы компьютера
Дальше в окне свойств диска желательно провести дефрагментацию диска, а затем провести проверку на наличие ошибок. Весь процесс довольно длительный, может занять несколько часов, в зависимости от того, насколько фрагментирован у вас жесткий диск и есть ли битые сектора. При проверке система попытается их исправить. После перезагрузки производительность компьютера заметно увеличится.

Ещё один способ того, как компьютер сделать быстрее — это очистить рабочий стол. Не рекомендовано оставлять на рабочем столе объёмные папки с файлами, видео, музыкой и тяжелыми приложениями или играми. Удалите всё ненужное или переместите на другие диски, так как рабочий стол — это тоже папка, которая лежит на системном диске.
Дополнительные программы для создания скриншотов
Microsoft Snip
Этот менеджер скриншотов является бесплатным. Его можно скачать с официального сайта компании Майкрософт.
Он позволяет делать снимки как отдельных окон и всего экрана, так и выборочных фрагментов.
с его помощью вы сможете записывать даже видео с отображением различных пометок.
Это очень полезно при создании обучающих видеороликов и различного рода презентаций.
К ним можно добавлять и звуковое сопровождение.
Рабочее окно приложения Microsoft Snip
Скачать
Lightshot
Рабочее окно сервиса Lightshot
«Лайтшот» поможет без труда сделать скриншот.
После скачивания и установки в правой нижней части экрана появится логотип программы в виде пера.
Теперь после нажатия клавиши Print Screen она будет автоматически запускаться.
Экран монитора немного потемнеет, а вам останется лишь обвести сохраняемую область.
Для этого установите курсор в какое-либо место на экране и, зажав левую кнопку мыши, растяните пунктирное выделение.
Обозначенный участок можно изменять в размере, а инструмент выделения можно произвольно перенести по экрану монитора.
После того, как вы отпустите кнопку мыши, на границе выделения появится панель с инструментами и доступными действиями.
Благодаря этим инструментам вы сможете добавить к скрину рисунок, фигуру или текст.
Выбрать для них цвет, если нужно — отмените свои предыдущие действия.
Из возможных действий вам будет доступно следующее:
Программа очень простая и не требует специальных навыков.
Скачать
FastStone Capture
Назначение кнопок рабочей панели
Простая в использовании программа позволяет делать снимки экрана, а также записывать видео.
После запуска откроется рабочая панель с инструментами.
Созданный скриншот можно открыть в редакторе программы для последующей коррекции и сохранения.
Редактор FastStone
Скачать
Приложение SnagIt
Редактор программы
Замечательно подходит для создания скринов как всей области экрана, так и его отдельных участков.
Позволяет применять к изображению различные эффекты.
Можно добавить различные фигуры, рамки и иконки, а также включать или выключать тень.
Имеет свой собственный встроенный редактор.
Скачать
Инструмент для создания снимков Screenshot Captor
Окно программы
Позволяет делать различные скриншоты — всего экрана, активного окна, произвольной формы и многое другое.
Имеет много полезных настроек. С ее помощью вы без труда сможете делать скрины сразу нескольких экранов.
Полученное изображение можно редактировать, применив к нему обрезку, изменение размера и имеющиеся эффекты.
Скачать
Подключение периферийных устройств к компьютеру или ноутбуку
Принтер, сканер, веб-камеру, или другие периферийные устройства, нужно подключить перед запуском компьютера. Многие периферийные устройства относятся к категории plug and play, такие устройства будут распознаны компьютером, как только будет выполнена загрузка операционной системы (ОС).
Большинство периферийных устройств подключаются через порты USB, которые имеют одинаковый разъём для подключения к компьютеру (прямоугольный) и несколько иной формы для подключения к устройству. По форме и размеру порта на устройстве вы поймёте что и куда подключать.
Периферийные устройства требую предварительной установки программного обеспечения прежде, чем вы сможете использовать их. Установка такого программного обеспечения не составит труда, главное читайте, что предлагает программа-установщик и следуйте инструкциям (в общем, читайте и нажимайте кнопку «Далее»).
В целом, периферийные устройства можно подключить и позже, необязательно подключать все периферийные устройства во время первого запуска компьютера.
Теперь ваш компьютер готов к первому запуску, — Включаем!
Как сделать скриншот на компьютере
Проще всего сделать скрин стандартными средствами Виндовс.
Создание скриншотов стандартными средствами Виндовс
Вы постоянно видите на клавиатуре кнопку с надписью PrtSc.
Некоторые клавиатуры могут содержать другое название этой клавиши — PrtnScrn», PrtScn или Print Screen.
Это не столь важно, так как функцию они выполняют одну и ту же
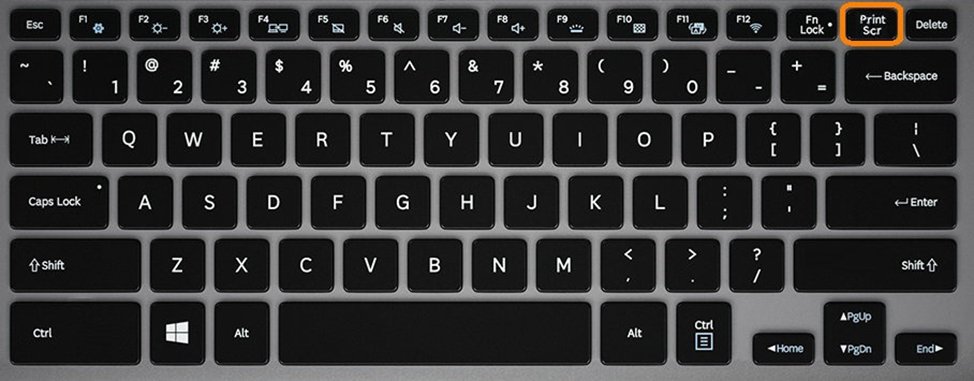
Расположение клавиши Print Screen на клавиатуре
Если вы еще с ней не сталкивались — знайте, что именно она отвечает за создание экранных снимков.
Нажмите на кнопку «Принтскрин» для создания скриншота.
Не пугайтесь, что никаких видимых изменений не произошло.
Снимок экрана монитора создан и помещен в буфер обмена вашего компьютера. Вам останется только извлечь его оттуда.
В случае использования ноутбука понадобится воспользоваться комбинацией клавиш Fn + PrtSc.
Это от того, что ноутбуки, чаще всего, располагают урезанным вариантом клавиатуры.
Из-за этого многие функции на них доступны в сочетании с дополнительной клавишей Fn.

Клавиши для создания скрина на клавиатуре ноутбука
Вставка и сохранение снимка экрана
Для того, чтобы помещенный в буфер обмена снимок можно было увидеть — сохраните его отдельным файлом.
Запустите на компьютере какой-нибудь стандартный редактор (например, Paint) и воспользуйтесь комбинацией клавиш Ctrl + V.
С ее помощью происходит вставка содержимого буфера в рабочее окно редактора.

Сочетание клавиш для вставки скрина
После того, как изображение будет вставлено в редактор — нажмите одновременно клавиши Ctrl + S для его сохранения.
В диалоговом окне «Сохранить как» — придумайте имя файла и сохраните в нужном формате
Если вам нужен скриншот не всего экрана, а только активного окна (окна открытой на данный момент программы) — используйте на клавиатуре сочетание клавиш Alt + Print Screen.
При использовании ноутбука нажмите клавиши Alt + Fn + PrtScrn.
Мы рассмотрели одну из возможностей как сделать скриншот экрана на компьютере.
Рассмотрим эту возможность на различных операционных системах Виндовс.
Как сделать скриншот экрана
Через Paint
1. Нажимаем один раз на клавишу Print Screen на клавиатуре.
Если у вас ноутбук, то нужно нажать сочетание клавиш Fn и Print Screen – сначала одну клавишу, потом, не отпуская ее, другую.
2. Щелкаем по кнопке Пуск и из списка выбираем Стандартные – Paint.
Или в строке поиска печатаем «paint» без кавычек и открываем программу.
3. В окне программы нажимаем кнопку «Вставить».
Сразу после этого внутрь добавится фотография экрана. Снимок будет сделан в тот момент времени, когда вы нажимали клавишу Print Screen.
4. Обрезаем лишнее через «Выделить» и «Обрезать» вверху.
Сначала щелкаем по «Выделить».
Затем нажимаем левую кнопку мыши и, не отпуская ее, обводим ту часть, которую нужно оставить. После этого нажмите на «Обрезать».
Если не получилось обвести с первого раза, щелкните за пределами выделенной области один раз левой кнопкой мыши – выделение сбросится.
5. Сохраняем снимок на компьютер. Для этого нажимаем на иконку сохранения вверху программы () или Файл – Сохранить.
Появляется окошко сохранения файла. Сначала в нем нужно выбрать то место на компьютере, куда мы хотим записать скриншот.
Затем нужно изменить название снимка и выбрать формат. Для этого щелкаем по полю «Имя файла» внизу и печатаем туда новое имя для скриншота. В поле формат выбираем PNG, либо JPG. После чего нажимаем «Сохранить».
Вот и всё! Полученный снимок теперь записан в указанном месте (). Если вы выбрали Рабочий стол, то искать его нужно на экране компьютера.
На заметку. Таким образом мы фотографируем весь экран компьютера. Но если нужно сделать снимок только одного окна, то нажимать нужно не Print Screen, а сочетание клавиш Alt + Print Screen. На нотубуке: Fn + Alt + Print Screen.
Через Ножницы
Ножницы – это отдельная программа для создания скриншотов. Она удобнее, чем Paint.
«Ножницы» либо есть в Windows, либо нет. Это зависит от версии системы. Так что если вы через «Пуск» не можете найти эту программу, значит, ее просто нет в компьютере.
1. В строке поиска на панели задач или в Пуске напечатайте Ножницы и запустите приложение.
Появится окно программы.
2. Нажмите на кнопку «Создать» и выделите ту часть, которую хотите заскринить. Для этого просто нажмите на левую кнопку мыши и, удерживая ее, обведите нужную часть.
Если окошко перекрывает то, что вы хотите снять, передвиньте его левой кнопкой мыши за шапку – там, где написано «Ножницы».
3. Как только вы отпустите левую кнопку мышки, выделенная область сфотографируется и добавится в небольшую программку.
Здесь есть пару инструментов для редактирования. Перо – что-то вроде карандаша для подчеркивания. Маркер – для обводки.
4. Сохраните изображение на компьютер через кнопку . Делается этот так же, .
Win + Print Screen
В Windows 8 и 10 сделать скрин можно автоматически – без вставки в программу и сохранения. Для этого достаточно нажать сочетание клавиш Win + Print Screen.
Сразу после этого снимок экрана запишется в папку. Чтобы его найти, зайдите в «Этот компьютер», откройте «Изображения» и «Снимки экрана».
Выбор компонентов для компьютера
Есть шесть компонентов, которые вам абсолютно необходимо использовать для сборки рабочего ПК.

Они включают:
- Корпус – это то, что объединяет все внутренние компоненты в одну структуру.
- Материнская плата – соединительная ткань вашего компьютера. Каждый другой компонент будет подключен к материнской плате каким-либо образом.
- Процессор – центральный процессор, который действует как «мозг» вашего ПК. Он будет определять скорость вашего компьютера. Вам нужно будет выбрать процессор и материнскую плату, которые совместимы друг с другом, как с точки зрения производителя (Intel или AMD), так и самого разъема CPU.
- Память (ОЗУ) – RAM обозначает оперативную память. Это важный компонент работы вашего компьютера. Вам нужно выбрать оперативную память, совместимую с гнездами для вашей материнской платы.
- Устройство хранения – жесткий диск HDD или твердотельный накопитель (SSD), часть компьютера, на которой хранятся файлы операционной системы и все ваши цифровые файлы.
- Блок питания – тяжелая коробка, которая регулирует электроэнергию, поступающую в ваш компьютер, и обеспечивает питание отдельных компонентов. При необходимости блок питания напрямую подключается к материнской плате, CPU (через материнскую плату), к хранилищу и другим дополнительным компонентам.
Это те части, которые вам нужны для запуска компьютера. Для более сложных построений вы можете добавить все или почти все компоненты:
Монитор, мышь и клавиатура – если вы обновляетесь с ноутбука, возможно, у вас их нет. Не забудьте купить их, иначе ваш компьютер будет чрезвычайно классным кирпичом.
Графическая карта – большинство процессоров имеют встроенную графику, которая будет выполнять ежедневные задачи на отлично. Но если вы планируете играть в компьютерные игры высокого класса или запускать интенсивные мультимедийные приложения, вам понадобится отдельная видеокарта, которая подключается к одному из портов PCI Express на материнской плате.
Процессорный кулер – самые дорогие процессоры поставляются с радиатором и вентилятором в комплекте – это важно для предотвращения перегрева. Но если вы планируете использовать свой ПК для игр высокого класса или хотите его разгонять, вам понадобится более мощный, более надежный кулер.
Примечание: вам также может понадобиться тюбик с термопастой, если вы купите отдельную систему охлаждения. Многие кулеры поставляются с бесплатной термопастой, но проверьте, есть ли она в комплекте.
Дополнительные диски – вы можете добавить столько жестких дисков или накопителей, сколько сможет обслуживать материнская плата, до максимального количества портов SATA.
DVD или Blu-ray – в наши дни большинство пользователей переключилось на простое скачивание установочных файлов на USB-накопитель. Отдельный дисковод будет полезен, если у вас много данных хранится на дисках (например, старые игры, фильмы, музыка или резервные копии файлов), к которым вам часто нужно обращаться.
Вентиляторы корпуса – в большинстве случаев в комплекте с корпусом вы получите один или два вентилятора для основного воздушного потока, но если вы серьезно относитесь к охлаждению, то используйте все доступные точки крепления. Только не забудьте учесть размеры. Большинство вентиляторов имеют диаметр 120 мм, но в некоторых случаях могут быть установлены вентиляторы 80 или 140 мм.
Дополнительные компоненты – на порты PCI-E, SATA и M2 на материнской плате, а также открытые слоты для CD-дисков, считывателей SD-карт или даже более старых дисководов гибких дисков. Дополнительные USB-порты, звуковая карта, менеджер вентиляторов – варианты набора компонентов ограничены только вашими желаниями и возможностями.. Кроме того, для сборки ПК и установки Windows вам понадобятся:
Кроме того, для сборки ПК и установки Windows вам понадобятся:
- Отвертка
- USB-накопитель объемом не менее 8 ГБ
- Доступ к другому рабочему компьютеру с Windows
Имея это в виду, давайте поговорим о том, где купить ваши детали и как их выбирать.
«Ножницы»
При создании скриншота можно обойтись без Paint и клавиши Print Screen. Среди стандартных приложений Windows есть программа «Ножницы», с помощью которой можно сделать снимок всего экрана или определенной области.
- Нажмите клавишу «Пуск», после этого переходим во вкладку «Все приложения», и в выпавшем меню выбираем «Стандартные». Теперь откройте «Ножницы».
- В правом верхнем углу открывшегося окна нажмите кнопку «Создать».
- Мышкой выделите необходимую область на экране.
- Кликните на кнопку «Сохранить фрагмент», который тоже изображен в виде дискеты.
- Выберете папку и нажмите «Сохранить».
Материнская плата
Тут играют роль 2 главных фактора – это количество слотов для планок оперативной памяти и охлаждение
Если вы хотите просто работать за компьютером и ничего больше, тогда 2 слотов для планок вполне достаточно и особо важной роли охлаждение не играет
Но, если же вы заядлый геймер, в таком случае вам должен быть доступен вариант установки оперативной памяти от 8 Гб и больше, а для этого нужно уже 4 слота. Естественно, что для такой мощности должен быть хороший и надежный куллер для охлаждения
Так что выбирая материнскую плату, обращайте внимание на размеры стокового вентилятора
Кажется, что мелочь, но это важно

Жесткий диск (HDD, Хард или винчестер)
Данная деталь компьютера так же не имеет абсолютно никакого значения в плане производительности устройства. Винчестер отвечает лишь за хранение файлов, ПО и ОС компьютера. Все жесткие диски нового поколения имеют абсолютно одинаковый принцип подключения (SATA II), разница лишь в их назначении (ПК или ноутбук).
Если вы хотите хранить достаточно большие объемы файлов, но не хотите выкидывать большие суммы денег, тогда 500 Гб вам будет вполне достаточно. Все знающие люди выбирают Хард от Samsung, так как именно эти диски отличаются большой надежностью и хорошей пропускной способность.

Несколько немаловажных нюансов
При самостоятельной сборке компьютера, а также и при покупке ПК в магазине, всегда стоит помнить о возможности модернизации в будущем. Компьютерная индустрия развивается очень быстро и, то что сегодня считается верхом технологий, может устареть буквально через несколько месяцев.
 Многие продавцы, стремясь уменьшить себестоимость системного блока, устанавливают так называемые “подрезанные” версии материнских плат. Они меньше по размерам, что позволяет продавцам экономить на стоимости, однако функциональные возможности такой платы сильно ограничены по сравнению с ее “полной” версией. Например, уменьшено количество слотов оперативной памяти, PCI и PCI-Express портов, разъемов SATA и USB. В дальнейшем модернизировать системы, собранные на основе таких материнских плат крайне сложно.
Многие продавцы, стремясь уменьшить себестоимость системного блока, устанавливают так называемые “подрезанные” версии материнских плат. Они меньше по размерам, что позволяет продавцам экономить на стоимости, однако функциональные возможности такой платы сильно ограничены по сравнению с ее “полной” версией. Например, уменьшено количество слотов оперативной памяти, PCI и PCI-Express портов, разъемов SATA и USB. В дальнейшем модернизировать системы, собранные на основе таких материнских плат крайне сложно.
При сборке, есть полная свобода действий и можно не экономить на комплектующих в ущерб качеству нового компьютера. Ведь модернизировать немного устаревший системный блок намного дешевле, чем покупать новый.
Из чего собирать
Независимо от того, собираете ли вы системный блок для дома или для офиса, вам потребуются такие компоненты:
- Материнская плата;
- Процессор и кулер к нему, если нет в комплекте поставки;
- Как минимум одна планка оперативной памяти;
- Винчестер и опционально твердотельный накопитель;
- При необходимости оптический дисковод;
- Корпус и блок питания, если не идет в комплекте.
Для сборки офисного компьютера или медиацентра, этого достаточно. Если же вас интересует игровой ПК или мощное устройство для рендеринга трехмерной графики или для видеообработки отснятого материала, дополнительно потребуется хорошая видеокарта.
Обратите внимание, что в случае с игровым компом, а также для обработки звука, нужна дополнительная звуковая карта. В случае, если нужно дополнительное охлаждение, придется установить еще и пару вентиляторов
Из инструментов потребуется, разве только что крестовая отвертка. Из расходных материалов – термопаста, если процессор и кулер покупались не в комплекте.
Как установить материнскую плату
Для того, чтобы правильно установить материнскую плату в корпус системного блока компьютера необходимо для начала проверить наличие креплений под нее и в случае необходимости закрепить в корпусе дополнительные специальные крепления, которые обычно идут в комплекте с материнской платой. Закрепляются они простым вкручиванием в соответствующие отверстия корпуса системного блока. Их расположение определяется отверстиями на плате. Обычно корпус содержит большее количество мест для установки крепления, чем на материнской плате (это сделано для совместимости), поэтому установите только нужные, соответствующие отверстиям под болты на материнской плате.
Крепления для материнской платы
После установки креплений материнской платы к корпусу
необходимо положить на них саму плату и прикрутить болтами, которые идут с ней
в комплекте.
Крепление материнской платы к корпусу системного блока
После крепления материнской платы подключите к ней питание
от блока питания
- Подключение питания 4 pin к материнской плате
- Подключение питания 24 pin к материнской плате
Подключите переднюю панель корпуса системного блока,
согласно руководству и меткам на плате.
Пины для подключение передней панели к материнской плате
Подключение передней панели к материнской плате
Мы предлагаем пять способов «оживить» старый или плохо работающий компьютер.
1. Ускорьте время загрузки вашего компьютера
Скорее всего, ваш компьютер замедляется из-за десятков программ, которые подключаются во время запуска вашей «машины». Загрузите инструмент, например, Autoruns , который может легко отключить некоторые программы во время загрузки, или попробуйте встроенную программу Windows MSConfig. Чтобы найти ее, перейдите в «Поиск», меню «Пуск» и введите команду «msconfig». На вкладке «Автозагрузка» снимайте флажки с ненужных программ.

2. Ускорить время просмотра интернета
Если ваша проблема в мучительно медленной работе в Интернете, вы можете внести несколько быстрых изменений. Во-первых, если вы используете Internet Explorer, переключитесь на Google Chrome. Это лучший браузер на рынке, известный своей способностью быстро «путешествовать» по Интернету. В Chrome перейдите к «Очистить данные браузера» и проверьте временные интернет-файлы, такие как куки, кеш, историю загрузок и просмотров
Если вы готовы принять дополнительные меры предосторожности, попробуйте такую программу, как CCleaner. Бесплатная программа удаляет временные файлы из всех ваших браузеров, а также из Windows и реестра, и ваш компьютер будет работать быстрее

3. Перейти к программам, которые требуют меньше вычислительной мощности
Этот совет — больше, чем просто удаление программ, которые вы больше не используете. Если вы полностью привержены таким приложениям, как Windows Media Player и Microsoft Office, перейдите к тем, что требует меньше вычислительной мощности. Бесплатные приложения могут легко заменить программы, которые вам нужны ежедневно, и в то же время дать вам дополнительные функции. VLC Media Player — это легкий мультимедийный проигрыватель с открытым исходным кодом для различных аудио и видео форматов, а также DVD, VCD и различных потоковых протоколов без внешних кодеков или программ. Он также может использоваться в качестве потокового сервера Unicast или многоадресной рассылки в IPv4 или IPv6 для высокой пропускной способности сети. Альтернатива Adobe Reader — FoxIt Reader делает гораздо больше, чем просто открывает PDF-файлы и использует меньше оперативной памяти. AbiWord — это бесплатный текстовый блокнот с открытым исходным кодом, и Apache Open Office может легко восполнить пробелы в Microsoft Office.

4. Сделайте некоторые улучшения
Если вы любите игры, то вложение около 150 долларов в видеокарту поможет сэкономить ваше время. Имейте в виду, однако, что вам придется выучить немного теории, прежде чем делать это обновление, но есть много онлайн-уроков, которым нужно следовать, чтобы заменить видеокарту.
5. Добавьте больше оперативной памяти
Наконец, самый эффективный способ ускорить работу вашего компьютера, который также требует немного технических навыков, — это увеличить объем оперативной памяти. Вы можете увеличить память на 4 ГБ памяти менее чем за 50 долларов. Если у вас меньше 2 ГБ (чтобы узнать, сколько памяти требуется вашему компьютеру, перейдите в «Мой компьютер» > «Свойства»), потребуется обновление.
Зачем собирать свой компьютер
Плюсов у домашнего компьютера очень много, но всё же стоит убедиться, что это вам действительно нужно. Вы не должны углубляться в проблему и сожалеть о своём решении.

Например, самостоятельная сборка ПК может быть дешевле, чем покупка предварительно собранного, но это не всегда! Если вы просто ищете компьютер общего назначения, покупка готовой модели будет дешевле. Вы просто не можете конкурировать с ценами, которые крупные компании получают при массовой сборке. Не говоря уже о том, что они поставляются с гарантиями – если вы тип человека, которому нужна внешняя помощь, когда что-то пойдет не так, вам, вероятно, будет лучше купить компьютер из магазина, который предлагает такую услугу.
Однако, если вы являетесь умеренно осведомленным пользователем, который ищет более мощный компьютер (для игр или редактирования видео) или более специализированный ПК (например, компактный домашний кинотеатр), вы с большей вероятностью сможете сэкономить деньги, собрав его самостоятельно. «Игровые» ПК от таких компаний имеют большую наценку, и вы можете сэкономить много денег, собрав машину самостоятельно.
Есть и другие преимущества. Вы можете обновить его в любое время, чтобы поддерживать его в рабочем состоянии, не покупая новый компьютер или даже разогнать, чтобы получить доступ к дополнительной мощности.
Но причина, по которой я люблю это делать, и причина, по которой большинство энтузиастов этим занимается, заключается в том, что есть некое удовлетворение в выборе и обработке каждой отдельной части, которая входит в ваш компьютер.
Если длина этого руководства или сложность компонентов кажутся запугивающими, не беспокойтесь. Это похоже на сборку мебели или набора LEGO с инструкциями. Всё сочетается очень определенным образом. Если вы будете следовать этому руководству, всё будет в порядке.
История компьютера
Попробуем объяснить, что такое компьютер. Раньше компьютером называли профессию — человек сидел с древним калькулятором, который приводил в действие вращением ручки, и делал вычисления вручную.
Скорость такого человека была тысяча вычислений в день. С появлением первой электрической вычислительной машиной скорость увеличилась в десятки тысяч раз. Ее создали во Вторую мировую войну для расшифровки сообщений нацистской Германии.
Сегодня скорость — миллионы операций в секунду. Технологию продвинуло появление микротранзисторов.
Самый первый программируемый компьютер был представлен миру 14 февраля 1946 года в Соединенных Штатах Америки – ENIAC. Он весил 30 тонн и содержал в себе 18 000 электронных ламп. Правда скорость машины составляла всего 5 000 операций в секунду. Суммарно эта модель компьютера проработала 9 лет.
Тот человек, кто придумал компьютер ЭНИАК – первую электронно-вычислительную цифровую машину, был Джон Мокли, американский физик и инженер. Джон Мокли обобщил основные принципы построения ЭВМ на основе опыта разработки машин.

Заключение
У каждого из 4-х способов, описанных в данной статье есть свои плюсы и минусы:
“Принт Скрин” + Paint – работает в 100% случаях, но самый долгий и трудозатратный.
“Ножницы” – очень удобны в использовании. Незаменимы, когда не срабатывает, сломана или вообще нет кнопки “PrtSc”. Но не всегда работают, например, когда нужен скрин окна, которое закрывается по щелчку.
“Win + Print Screen” – быстрый способ делать много снимков всего экрана без изменения названий и редактирования.
“FireShot” – делает быстрые снимки всей страницы, но только в браузере.
“LightShot” – удобная программа, чтобы делиться скриншотами в интернете. Особенно любима исполнителями бирж микрозадач, для подтверждения выполнения задания.
Выбирайте метод создания снимком исходя из конкретных задач. Помните, нет лучшего, есть наиболее удобный в сложившейся ситуации.