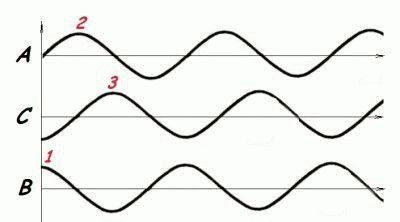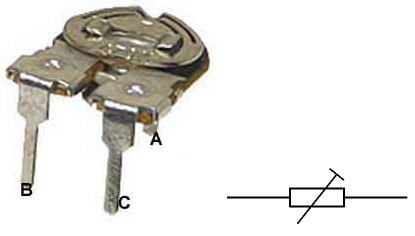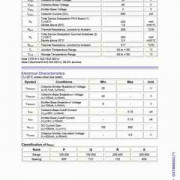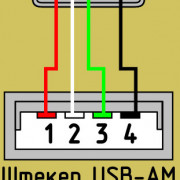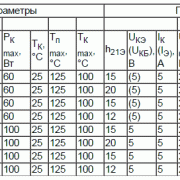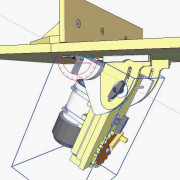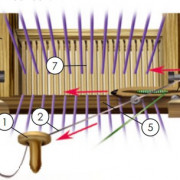Как подключить несколько мониторов к компьютеру и зачем это нужно
Содержание:
- Порядок подключения и настройка дополнительных мониторов в Windows
- Как подключить?
- Подключение монитора по HDMI к ноутбуку (компьютеру)
- Рекомендации
- Способы подключения дополнительного монитора
- Настройка монитора для ноутбука в Windows 10
- Дискретный графический ускоритель
- Изменяем параметры нескольких экранов в Windows 7
- Дискретный графический ускоритель
- Плюсы и минусы подключения телефона к монитору
- Кабели для передачи видео сигнала с компьютера на телевизор — HDMI, VGA, DVI
- Функции центра мобильности
- VGA
- Как выбрать кабель и переходники для подключения
- Локальная сеть и специальные настройки ОС
Порядок подключения и настройка дополнительных мониторов в Windows
Физическое соединение устройств
Процесс физического подключения второго, третьего и т. д. монитора к портам видеокарты не представляет собой ничего сложного. Просто вставьте разъемы соединительных кабелей в гнезда того и другого устройства, не забыв предварительно выключить их из розетки.
При создании двухмониторной конфигурации по возможности задействуйте одинаковые интерфейсы, например, только DisplayPort или только HDMI, чтобы качество изображения на двух экранах различалось не сильно. Если одинаковых портов на вашей видеокарте нет, подключайте через разные, например, DVI и HDMI или HDMI и VGA. Использовать переходники с одного интерфейса на другой допустимо лишь в крайних случаях, поскольку конвертация сигнала всегда сопровождается его потерями, иногда значительными. То же самое касается сплиттеров. Если есть возможность обойтись без них, старайтесь обходиться.
Выполнив соединение, включите питание системного блока и мониторов. Распознавание последних, как правило, происходит автоматически. Вам останется только настроить их под свои нужды.
Подключение второго монитора к ноутбукам выполняется точно так же, как и к стационарным ПК. Единственное отличие — видеокарту, которая будет обслуживать дополнительный экран, определяет система, а не пользователь.
Мультидисплейные адаптеры
Если качество картинки на основном и дополнительных дисплеях сильно различается, а также, если вам нужно подключить к ноутбуку не один, а 2 добавочных монитора, выручит специализированное устройство — мультидисплейный адаптер. Это небольшая коробочка с процессором внутри, напоминающая многопортовый сплиттер, и несколько кабелей в комплекте. Одним кабелем коробочку соединяют с выходом видеокарты, остальные подключают ко входам мониторов. Питание она получает от USB-порта или внешнего адаптера.
Пример такого устройства — Matrox DualHead2Go Digital SE.
Настройка дополнительных экранов в Windows 10 и 8.1 и 7
После первого включения изображение на дополнительном мониторе, как правило, дублирует основной. Иногда рабочий стол растягивается сразу на 2 экрана. Для выбора нужного режима нажмите комбинацию клавиш Windows+P (латинская) — это откроет панель проецирования.
В Windows 10 и 8.1 она выглядит так:
В Windows 7 — так:
Опция «Дублировать» (Повторяющийся) воспроизводит одну и ту же картинку на всех дисплеях. «Расширить» — делает второй экран продолжением первого.
Если система не смогла автоматически распознать второй дисплей, откройте через контекстное меню рабочего стола «Параметры экрана».
Нажмите кнопку «Обнаружить» (В Windows 7 — «Найти»).
Если аппарат физически исправен и правильно подключен, система, скорее всего, сразу его распознает. Если нет, откройте список «Несколько дисплеев» и выберите «Пытаться в любом случае подключиться…» к монитору, который не определяется.
Если и это не помогло, вам следует проверить контакты и по возможности подключить аппарат другим заведомо исправным кабелем к другому видеовыходу или другой видеокарте.
Кнопка «Определить» в этом же разделе позволяет выбрать, какой из двух дисплеев будет основным (первым), а какие — дополнительными (вторым, третьим и т. д.).
Чтобы изменить настройки одного из дисплеев многомониторной системы — размеры отображаемых элементов, уровень яркости, ориентацию, разрешение, цветопередачу и прочее, кликните по прямоугольнику с его порядковым номером на сером поле под заголовком «Настройте ваш экран».
Изменения вступят в силу после сохранения. Перезагружать компьютер для этого не нужно.
Дополнительные настройки конфигурации с несколькими дисплеями содержатся в меню панели управления NVIDIA и AMD Catalyst.
Настройка дополнительных экранов в Windows XP
Для доступа к параметрам экрана в Windows XP также откройте контекстное меню рабочего стола и кликните «Свойства». Следом перейдите на вкладку «Параметры».
Если второй монитор корректно распознан, на сером поле отобразятся 2 значка дисплея с порядковыми номерами. Опции «Найти», как в современных версиях Windows, здесь нет.
По умолчанию на оба экрана выводится одно и то же изображение рабочего стола. Если вы хотите его растянуть, кликните по значку второго дисплея и поставьте флажок «Расширить рабочий стол на этот монитор».
Настройка каждого экрана в отдельности выполняется так же, как в Windows 10: щелкаем по иконке монитора на сером поле и устанавливаем желаемые параметры. Опции «Разрешение экрана» и «Качество цветопередачи» находятся здесь же, а остальное — масштаб, свойства адаптера и т. д., скрыто за кнопкой «Дополнительно».
Основная часть параметров вступает в действие сразу, но некоторые — только после перезагрузки компьютера.
Как подключить?
Если присутствует в наличии свободный монитор от ПК, а телеприставку вы лишь желаете купить, то можно остановить свой выбор на гибридной версии цифрового тюнера, что оснащен разъемами типов HDMI и VGA. Если в конструкции еще и присутствуют так называемые тюльпаны, туда возможно подключить колонки. Но тогда вам действительно очень повезло, ведь перед вами универсальное решение, что имеет совместимость с разного рода моделями телевизионной аппаратуры. Но это бывает не так уж часто.
Чаще бывает ситуация, когда на практике реализуется схема подключения, где интерфейсы не совпадают. Тогда можно приобрести специальные адаптеры, что можно найти в каком-угодно магазине, что специализируется на продаже радиоэлектронных приборов или на китайских онлайн-площадках. Кстати, на последних можно найти даже очень специфические и неожиданные комбинации переходников. А ряд конвертеров вообще представляют собой полноценные устройства, что имеют внутри специальную плату, которой для работы требуется электричество. А другие имеют иную особенность – отдельный вывод аудиосигнала при помощи специального добавочного провода.
Еще один метод, что позволит подключить телевизионную приставку к давно выпущенному монитору – применение гнезд YPbPr либо SCART, что могут работать с аналоговым сигналом. Но тогда потребуется иметь под рукой сигнальный преобразователь из формата типа AV в формат типа VGA
Следует также уделить внимание такому аспекту, как длина кабеля соединения. Тут следует помнить, что длина провода антенны оказывает существенное влияние на сигнальное затухание
И для кабелей, что выступают соединением дисплеев с тюнером Т2, существуют определенные нормативы:
- VGA – не больше 300 сантиметров;
- DVI – не более 10 метров;
- HDMI – не больше 500 сантиметров.
VGA
Если говорить о входе типа VGA, то он обеспечивает передачу изображения на монитор с устройств внешнего типа. В основном ранее описываемый тип разъема применялся для подключения монитора к ПК, пока не был вытеснен с рынка более новыми разъемами типов HDMI и DVI. Данный тип интерфейса будет востребован у владельцев техники, что уже серьезно устарела. Именно это будет являться основным преимущества VGA-разъема – совместимость со старыми моделями оборудования.
HDMI
Интерфейс HDMI представляет собой наиболее популярный вариант на сегодняшний день. Им оснащают практически все новые устройства, которые связаны с аудио- и видеопотоками. Он сохраняет высокое качество передаваемой информации. Его сильной стороной можно назвать то, что он позволяет осуществлять передачу не только видео, но и звука одновременно без каких-либо задержек.
USB
Этот разъем также относится к категории многофункциональных, ведь его устанавливают в технику самой разной направленности: флэш-накопители, смартфоны, MP3-плееры, фотоаппараты и веб-камеры. Скорость передачи данных в этом интерфейсе будет зависеть от того, какая версия интерфейса применяется – 2.0, 3.0 или 3.1.
Естественно, что чем версия выше, тем будет лучше. Практически все современные версии ресиверов имеют интерфейс версии 3.0, как и телевизоры. Правда для подключения монитора рассматриваемый интерфейс использовать нельзя, ведь возможность передачи изображения тут нет. Правда, подключить колонки через него можно.
DVI
Разъем типа DVI представляет собой несколько модернизированную версию стандарта VGA, но данный интерфейс дает возможность осуществлять исключительно передачу видео. А вот для передачи звука потребуется дополнительный кабель и разъем. Считается, что порты типа DVI и HDMI являются взаимно совместимыми, что позволяет пользователю их комбинировать и добиться передачи как звука, так и изображения.
Подключение монитора по HDMI к ноутбуку (компьютеру)
В принципе, подключая монитор к ноутбуку или стационарному компьютеру — большой разницы вы не увидите. Везде один и тот же прицнип действия, одни и те же действия.
Кстати, будем считать, что кабель для подключения вы уже выбрали (см. статью выше).
1) Выключите ноутбук и монитор.
Кстати, многие пренебрегают этим действием, а зря. Несмотря на, казалось бы, такой банальный совет, он может спасти ваше оборудование от порчи. Например, я сталкивался несколько раз со случаями, когда выходила из строя видеокарта ноутбука, из-за того, что пытались на «горячую», не выключая ноутбук и телевизор, соединить их HDMI кабелем. Видимо, в некоторых случаях остаточное электричество, «ударяло» и выводила из строя железо. Хотя, обычный монитор и телевизор, все таки, немного разное оборудование :). И все же…
2) Подключите кабель к HDMI портам ноутбука, монитора.
Далее все просто — нужно соединить кабелем порты монитора и ноутбука. Если кабель был выбран правильно (при необходимости используйте переходники, то проблем возникнуть не должно.

Рис. 9. Подключение кабеля к HDMI порту ноутбука
3) Включите монитор, ноутбук.
Когда все подключено — включаем ноутбук и монитор и ждем загрузки Windows. Обычно, по умолчанию, на подключенном дополнительном мониторе появляется та же самая картинка, что и отображается у вас на основном экране (см. рис. 10). По крайней мере, даже на новых Intel HD картах так и происходит (на Nvidia, AMD — картина аналогичная, в настройки драйверов почти никогда «лезть» не приходится). Картинку на втором мониторе можно подкорректировать, об этом в статье ниже…

Рис. 10. Дополнительный монитор (слева) подключен к ноутбуку.
Рекомендации
Несмотря на то что само подключение не требует каких-либо специальных навыков, во время процесса могут возникнуть некоторые проблемы. Чтобы избежать их, стоит прочесть некоторые рекомендации.
- подбирать монитор в зависимости от работы, которая будет проводиться за ним;
- перед покупкой техники разобраться, какие порты есть, и какой кабель нужно будет приобрести, возможно, что потребуется купить переходник;
- проверить наличие драйверов;
- купить надежный удлинитель, чтобы подключить всю технику в один «пилот»;
- проверить совместимость видеокарты с экраном;
- вставлять и закреплять кабель в порт аккуратно, не нажимать сильно на винтики;
- после подключения проверить работу техники, отрегулировать параметры насыщенности, яркости.
Таким образом, самостоятельное подключение нового монитора к системному блоку компьютера не отнимет много времени и сил. Конечно, нужно, чтобы порты обеих устройств совпадали, и кабель был правильно подобран. При возникновении каких-либо неполадок после подключения следует проверить надежность кабеля и разъемов, совместимость отдельных составляющих компьютера друг с другом. Если соблюсти все рекомендации и аккуратно соединить экран и ПК посредством кабеля, то никаких проблем не возникнет, а яркая картинка на новом мониторе будет радовать пользователя долгое время.
Способы подключения дополнительного монитора
Существует три основных способа подключения дополнительного монитора. Первый и самый простой — задействовать несколько выходов видеокарты. Если ваша видеокарта этого не позволяет, то нужно использовать разветвитель или дополнительную видеокарту.
Подключение к разъемам видеокарты
У большинства видеокарт имеется несколько видео выходов. Хотя принято считать, что для работы с несколькими мониторами требуется довольно мощная видеокарта, на практике с этой задачей справляются даже морально устаревшие адаптеры.
Посмотрите на заднюю часть системного блока и найдите выходы видеокарты. У видеокарты могут быть выходы VGA, HDMI и DVI, причем может быть, например, 1 выход VGA и 1 DVI. Теперь смотрим на выходы мониторов. Потребуется 2 кабеля с соответствующими разъёмами для подключения мониторов. Часто на мониторе выходы VGA, а на видеокарте DVI, в таком случае потребуется переходник с DVI на VGA.

Переходник DVI-A 24+5pin to VGA15pin Cablexpert (A-DVI-VGA)
Пошаговая инструкция по подключению второго монитора:
- Выключите компьютер;
- Подключите оба монитора к выходам видеокарты и включите компьютер;
- Включите компьютер;
- Выполните необходимые настройки.
В большинстве случаев система сама распознает второй монитор и настроит его в режиме дублирования, то есть на него будет попросту выводится то же изображение, что и на основной. Как изменить настройки читайте в конце этого руководства.
Подключение с помощью разветвителя
Если разъёмов видеокарты недостаточно или она не поддерживает возможность подключения второго монитора можно воспользоваться специальным разветвителем (Сплиттер). Так же разветвитель позволит подключить два монитора к ноутбуку.

Сплиттер VGA на 2 монитора
Собственно сами разветвители бывают активными и пассивными. Кроме значительной разницы в цене пассивный сплиттер явно ухудшает качество изображения, не допускает использования длинных кабелей и может подкинуть несколько сюрпризов во время работы. Рассматривать покупку пассивного разветвителя мы не рекомендуем. С активным устройством дела обстоят гораздо лучше. Здесь вам и стабильность работы, и достойное качество картинки.
Процедура подключения:
- Выключаем компьютер;
- Подключаем сплиттер к видеокарте;
- К выходам разветвителя подключаем мониторы;
- Включаем компьютер, ждем пока система определит второй монитор и переходим к настройкам.
Установка второй видеокарты
Два вышеописанных способа отлично подходят для работы, а вот в случае с видеоиграми лучше использовать дополнительную видеокарту, иначе возможно значительное падение производительности. Перед установкой дополнительного видео адаптера убедитесь, что хватает мощности вашего блока питания.
Кстати, учитывая стоимость дополнительной видеокарты, монитора и блока питания стоит подумать о покупке одного игрового монитора, что позволит добиться более комфортной игры.

ASUS ROG Strix XG49VQ
Перед покупкой второй видеокарты убедитесь в наличии дополнительного гнезда PCI-Exp на вашей материнской плате.
- Отключите питание;
- Снимите боковую крышку системного блока;
- Установите видеокарту и подключите к ней питание;
- Подключите мониторы, включите компьютер и дождитесь завершения установки драйверов.
Настройка монитора для ноутбука в Windows 10
После выполнения этих действий рабочий стол вместит в себя окно с настройками подключений. Система предложит вам несколько вариантов расширения картинки на ноутбук.
Как только вы решите подключить более одного монитора, система порекомендует вам расширить монитор, таким образом, вместо одного экрана на всех мониторах вы получите единый большой монитор. Это будет очень удобно для тех, кто желает выполнять несколько действий на ноутбуке.
В операционной системе Windows в основном разрешение двух экранов определяется автоматически, но если система по какой-то причине не отрегулировала разрешение, то вы самостоятельно сможете изменить его.
Для этого вам потребуется щелкнуть правой кнопкой мыши по рабочему столу и в появившемся списке выбрать специальную вкладку разрешения экрана.
Смотрим настройки в разрешении и вводим необходимые вам параметры. Так можно выбрать экран, и изменить его ориентацию. А если появится надпись ,»рекомендуется”, то это значит, что разрешение которое вы выбрали являться оптимальным для экрана.
Это вся необходимая инструкция для подключения ноутбука к монитору. В случае непоняток настоятельно рекомендуем обратиться к инструкции. В крайнем случае, к специалистам. Не рискуйте и не подключайте оборудование уже включенное в сеть.
Поделиться.
Дискретный графический ускоритель
Такое устройство выполнено в виде отдельного модуля, который монтируется в специальный слот. Оно оборудовано собственными видеопамятью, процессором и системой охлаждения.
Мощная видеокарта сильно греется во время работы, поэтому требует и хорошего охлаждения. Как правило, оборудованы они двумя или тремя большими кулерами, которые могут создавать во время пиковых нагрузок солидный шум.
В зависимости от технических характеристик, такая видеокарта позволяет запускать любые игры. При этом геймер не будет страдать от просадки ФПС, лагов, фризов и вылетов на рабочий стол, если мощность устройства соответствует минимальным системным требованиям игры.

Изменяем параметры нескольких экранов в Windows 7
В Windows 7 точно так же можно вызвать меню нажатием сочетания клавиш WinWin + P. Выглядит оно вот так:

Можно открыть более расширенные настройки. Для этого нажмите правой кнопкой мыши по рабочему столу и выберите «Разрешение экрана».

Мы увидим, что отображается два экрана. Монитор и непосредственно экран ноутбука. Их можно определить, нажав на соответствующую кнопку. Так же выбрав определенный экран, можно сменить его разрешение и ориентацию. Или изменить режим работы двух экранов.

Этой информации достаточно, чтобы вы смогли подключить свой монитор к ноутбуку и наслаждаться изображением на большом экране. За монитором работать, играть в игры, или смотреть фильмы намного удобнее. А отключив ноутбук от монитора, можно переместится на диван, или отправится в ближайшее кафе и продолжить работать за чашечкой чая. Полная свобода!
Дискретный графический ускоритель
Такое устройство выполнено в виде отдельного модуля, который монтируется в специальный слот. Оно оборудовано собственными видеопамятью, процессором и системой охлаждения.
Мощная видеокарта сильно греется во время работы, поэтому требует и хорошего охлаждения. Как правило, оборудованы они двумя или тремя большими кулерами, которые могут создавать во время пиковых нагрузок солидный шум.
В зависимости от технических характеристик, такая видеокарта позволяет запускать любые игры. При этом геймер не будет страдать от просадки ФПС, лагов, фризов и вылетов на рабочий стол, если мощность устройства соответствует минимальным системным требованиям игры. И даже если немного не дотягивает, графический ускоритель можно разогнать с помощью специальных утилит. Кроме того, современные видеокарты для передачи видеосигнала часто используют слоты DVI и HDMI (читайте детальнее про разъемы или видео выходы у видеокарт).
И даже если немного не дотягивает, графический ускоритель можно разогнать с помощью специальных утилит. Кроме того, современные видеокарты для передачи видеосигнала часто используют слоты DVI и HDMI (читайте детальнее про разъемы или видео выходы у видеокарт).
Плюсы и минусы подключения телефона к монитору

В любом устройстве есть свои преимущества и недостатки. Процесс передачи «картинки» с мобильника на монитор не является исключением. Ниже рассмотрены недостатки этой операции и её достоинства. Итак, недостатки:
- Главным недостатком является риск потерять уйму времени на решение проблемы (обеспечения связи телефона с широкоформатным экраном). Тем, кто далёк от компьютерной техники приходится долго и нудно сначала искать инструкцию на родном языке. А потом разбираться в описании последовательности подключения и настройки как мобильника, так и монитора. Да ещё нужно подходящий провод (новички часто ошибаются и пытаются подключить не тот кабель). Многих не хватает терпения разобраться в настройках программы, для передачи на дисплей изображения (особенно, если все опции написаны на английском языке). В этом случае есть два выхода: либо искать в опциях возможность смены языка интерфейса, либо ставить на приложение русификатор, либо воспользоваться профессиональным переводчиком от компании Google, который сможет правильно перевести любое иностранное выражение. Не нужно отчаиваться. Всегда можно решить проблему, не прибегая к платной помощи.
- Другим недостатком процесса являются периодически появляющиеся на экране различные артефакты, с которыми просмотр фильма превращается в кромешный ад. И, самое плохое, что найти причину этого явления практически невозможно. Даже опытным мастерам не под силу справиться с задачей. По этой причине люди и не хотят обращаться к мастерам за помощью, зная, что решить проблему практически невозможно (можно только напрасно потратить деньги за вызов мастера, который ничего не сможет сделать).
- Зачастую случается, что процесс передачи «картинки» проходит успешно, но на изображение на экране некачественное. Причиной этого является запись на мобильник низкокачественного видеофайла, который на маленьком дисплее смартфона смотрится неплохо, а на широкоформатном «полотне» – не очень красиво. Результатом такого просмотра является полный отказ некоторых пользователей от передачи видео на большой экран.
- Ещё одним недостатком является затраты на покупку проводов, которые могут стоить столько, что дешевле будет потратиться на просмотр любимого фильма в кинотеатре.
- Недостатком является потеря контактов из-за, к примеру, засорившегося разъёма. В этом случае пользователю придётся довольствоваться просмотром фильма на экране собственного смартфона. Придётся аппарат нести в мастерскую для прочистки.
Несмотря на перечисленные выше недостатки, у этой операции есть и свои достоинства:
- При записи на смартфон видеофайла в HD разрешении просмотр будет комфортным и на мобильнике, и на широкоформатном дисплее. Просмотр фильма на большом дисплее особенно рекомендуется людям с плохим зрением (в этом случае нагрузка на зрение будет куда меньше).
- Ещё одним преимуществом является лёгкость в подключении (если оба устройства не старше 1-2 лет). В таких аппаратах имеется всё необходимое для получения пользователем возможности насладиться комфортабельным просмотром и не нужно будет думать и мучиться в поисках способа передачи изображения с одного аппарата на другой.
- Преимуществом является возможность просмотра на экране видео с высоким качеством изображения. Только широкоформатный экран сможет дать пользователю возможность рассмотреть «картинку во всей красе» и оценить высокую контрастность, сочетающуюся с выдающейся цветопередачей и другими достоинствами, напрочь отсутствующими в маленьких устройствах.
- Ну а если у пользователя стоит 4К монитор либо 3D дисплей, то при просмотре фильма у зрителя появляется шанс оценить новые эффекты с возможностью почувствовать себя частью происходящего на экране. Только представить. Сначала пользователь гоняет с Вин Дизелем на быстроходных машинах («Форсаж»), затем ходит по древнему замку, в котором притаились тёмные силы («ужастик» в 3D). Жалко, что в 3D нет эротических фильмов, правда? За это многие киноманы готовы дорого заплатить.
Удачи всем и приятного просмотра высококачественного видео.
Монитор Электроника
Кабели для передачи видео сигнала с компьютера на телевизор — HDMI, VGA, DVI
Перечислю несколько основных типов передачи видео изображения с компьютера на телевизор.
VGA (или D-Sub)
Этот выход для подключения через компьютер телевизора имеют почти все мониторы, телевизоры и компьютеры, за исключением разве что только некоторых недорогих моделей ноутбуков и нетбуков. Стандартный, самый старый аналоговый способ соединения монитора с системным блоком.

DVI
Более продвинутое соединение, которое работает как с аналоговыми, так и с цифровыми мониторами. Имеет свои подгруппы:
- DVI-D — работает только с цифровым соединением
- DVI-A — только с аналоговым типом
- DVI-I — с обоими типами
Очень часто можно видеть, как через переходник кабель DVI-A или DVI-I соединяется с VGA.

S-Video
Еще один популярный разъем. В основном он присутствует на некомпьютерной технике, поэтому для подключения компьютера к телевизору по этому порту понадобится переходник, либо конвертер, если речь идет, например, о VGA.

RCA
Уже давно устаревший разъем, который однако встречается на всех версиях телевизоров и самый удобный для самостоятельного обжима в домашних условиях. Ведь достаточно просто купить обычные одножильные коаксиальные кабели и соединить их с повсеместно продающимися вилками-насадками. Состоит из трех проводов — два аудио и один видео. Его еще называют за характерную разноцветность разъемов «тюльпаны». При отсутствии соответствующих разъемов легко вспользоваться переходниками или конвертерами на S-video или VGA.

Scart
Современный разъем, позволяющий добиться высокого качества картинки и передавать одновременно видео и аудио сигнал. Им оснащены все современные TV, но в компьютере может отсутствовать. В этом случае целесообразно также использовать переходник, например на VGA, RCA или S-Video с дополнительным звуковым проводом.


HDMI
Еще один современный разъем для подключения телевизора к компьютеру с одновременной передачей аудио и видео высокого качества. HDMI разъемы есть у современных компьютеров и ноутбуков, однако если предстоит подключить далеко расположенный монитор, то длинный кабель будет стоить очень дорого и целесообразнее будет подключиться к нему другими видами кабелей. Можно также использовать переходник на DVI-I. А вот организовать переходник с подключения HDMI на VGA не получится, так как через HDMI — сигнал цифровой, а VGA аналоговый. Для этого нужен специальный видеоконвертер, превращающий цифровой сигнал в аналоговый. Особенностью этого разъема является также одновременная передача аудио и видео сигналов.

Есть еще несколько новых разъемов для подключения компьютера к телевизору и монитору. Такие как UDI, DisplayPort и Thunderbolt.

Несмотря на многообразие переходников, для минимальных потерь в качестве видеокартинки лучше все-таки использовать одинаковые разъемы на обоих устройствах. Скорее всего, из всего этого многообразия хотя бы один способ совпадет. Если же все-таки Вам нужен переходник из одного стандарта в другой, то не спешите покупать переходники.

Функции центра мобильности
Для того, чтобы открыть соответствующее окно настроек — воспользуйтесь комбинацией клавиш Win+X.

Окно центра мобильности
В разделе с надписью: «Внешний дисплей» нажмите кнопку «Отключить экран».
Это делается для того, чтобы вызвать окно вариантов работы внешнего дисплея.
Оно содержит следующие пункты:
- только компьютер;
- дублировать;
- расширить;
- только проектор.
Давайте более подробно остановимся на каждом из них.
При использовании варианта «Только компьютер» сигнал на внешний монитор выводиться не будет.
Применение функции дублирования позволит одинаково отображать рабочий стол на обеих устройствах.
Режим расширения экрана сделает объединение двух мониторов в одно целое.
В этом случае движение курсора вначале будет осуществляться по первому экрану, а при достижении его края — переходить на второй.
Если выбрать пункт «Только проектор» — то рабочий стол будет отображаться только на экране телевизора.
Монитор ноутбука в это время работать не будет.
VGA
 Самый старый формат, который был разработан в 1989 году компанией IBM для компьютеров серии PS/2. Логично, что одновременно со слотами на видеокарте появились и соответствующие кабеля. В старых ЭЛТ-дисплеях один конец такого кабеля может быть припаян наглухо к плате внутри.
Самый старый формат, который был разработан в 1989 году компанией IBM для компьютеров серии PS/2. Логично, что одновременно со слотами на видеокарте появились и соответствующие кабеля. В старых ЭЛТ-дисплеях один конец такого кабеля может быть припаян наглухо к плате внутри.
Однако почти все современные плоские мониторы оборудованы только слотами, куда можно подключить соответствующий кабель. Иногда его приходится покупать отдельно: например, в базовом комплекте поставки есть только VGA, а вот за HDMI приходится уже доплачивать.
Современный шнурок такого формата оборудован на обеих концах вилками со специальными фиксаторами, которые вкручиваются в подходящие разъемы на видеокарте или мониторе.
Как правило, наконечники маркируются синим цветом. Чем выше максимальное разрешение передаваемой картинки, тем меньше допустимая длина любого провода, подключаемого к компьютеру (не только VGA). В этом случае при разрешении 1600х1200 длина провода желательно не должна превышать 10 метров.
Как выбрать кабель и переходники для подключения
Для начала рекомендую осмотреть и ноутбук и монитор, определить какие интерфейсы на них имеются. Например, на моем ноутбуке имеется только один интерфейс HDMI (поэтому, выбора фактически нет).

Рис. 6. HDMI порт
Подключаемый же монитор имел лишь VGA и DVI интерфейсы. Что интересно, монитор вроде бы и не «до революционный», а HDMI интерфейса на нем не оказалось…

Рис. 7. Монитор: VGA и DVI
В этом случае понадобилось 2 кабеля (рис. 7, 8): один HDMI, длинной 2 м., другой — переходник с DVI на HDMI (таких переходников, на самом деле, довольно много. Есть, кстати, универсальные, в которых предусмотрены всевозможные интерфейсы для подключения одного к другому).

Рис. 8. Кабель HDMI

Рис. 8. Переходник DVI — HDMI
Таким образом, имея пару таких кабелей, можно подключить ноутбук к практически любому монитору: старому, новому и пр.
Локальная сеть и специальные настройки ОС
В том случае, если оба устройства подключены к локальной сети, не так уж сложно разобраться, как из ноутбука сделать дополнительный монитор
Но чтобы применить этот способ, важно иметь хотя бы минимальные навыки системного администрирования. Данный способ используется немного реже уже перечисленных, поскольку имеет весьма высокие требования не только к самой локальной сети, но и непосредственно к техническим характеристикам ноутбука
В особенности, если у персонального компьютера большое разрешение экрана, а картинка должна быть четкой и передаваться без задержек.

Для устройств с Windows 8 и 7 этот способ описывается одинаково. Все, что нужно – это воспользоваться службой RDP, которая предоставляет удаленный доступ к рабочему столу. Чтобы запустить службу, нужно войти в свойства системы ПК и в Удаленном доступе разрешить удаленные подключения.
На ноуте подключить рабочий стол ПК можно посредством Удаленного подключения к рабочему столу. Потребуется ввести пароль пользователя ПК, которому нужен доступ.

Альтернативу можно найти в специальных настройках, которые появились в более позднее версиях ОС Windows.
Подключение для Windows 10
Чтобы осуществить подключение, потребуется найти и активировать режим Проецирования в Windows 10. Для этого нужно:
В разделе Система зайти в меню Параметры.
Перейдя к отдельному меню в самом верху перечня, пользователь увидит специальный подпункт, который относится к разрешению новых подключений. По умолчанию он всегда отключен, но нужно изменить этот пункт на Включено.
Далее требуется активировать запрос ПИН-кода для использования дополнительной техники, как монитора компьютера.
Все сделанные изменения сохраняются в автоматическом режиме. То же самое теперь нужно повторить и на ноутбуке
Важно позаботиться о том, чтобы все устройства были подключены к беспроводному интернету.
Теперь остается только вызвать панель быстрого доступа, которая располагается в правой части операционной системы (это кнопка рядом с часами) и выбрать пункт Передавать на экран.
Почти мгновенно пользователь увидит предложение с выбором – какие данные передавать и как именно организовать применение ноутбука в качестве компьютерного монитора
Стоит обратить внимание, что вариантов тут несколько, а немного ниже есть еще и настройки, которые могут помочь в той или иной ситуации, когда что-то пошло не так. Например, если ничего не работает или сигнал отключается преждевременно