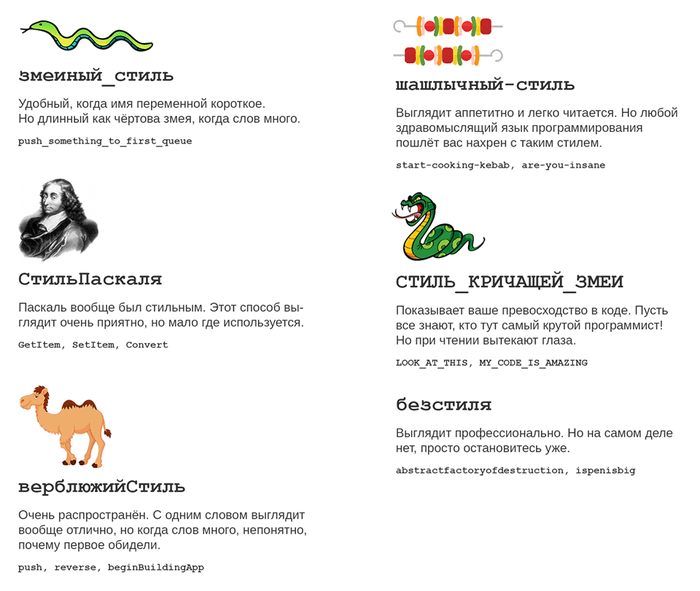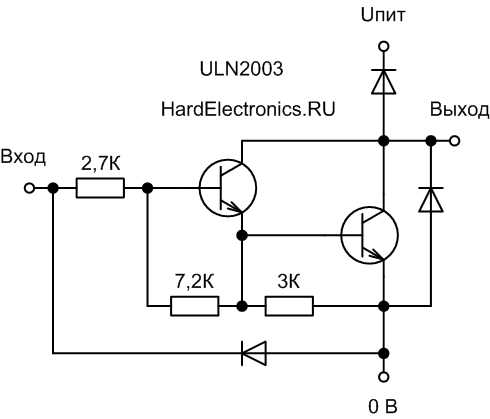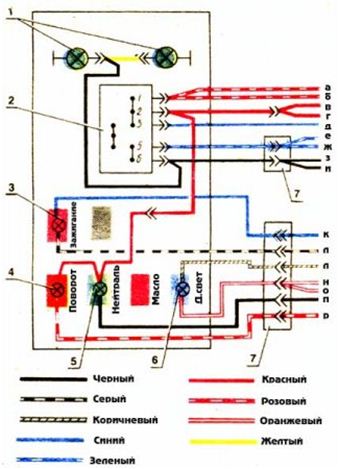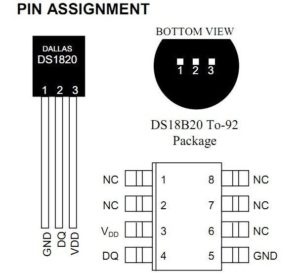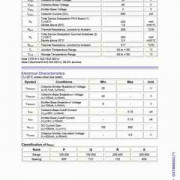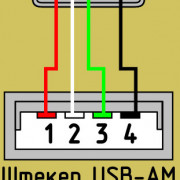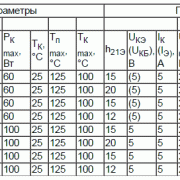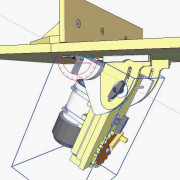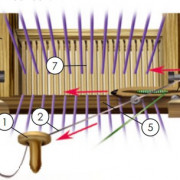Драйверы двигателя l298n, l293d и arduino motor shield
Содержание:
- Код Arduino — простой пример
- Описание пинов платы
- Программирование Arduino
- Работа в комплексе с другими системами
- Микросхема драйвера шагового двигателя A4988
- Первая прошивка
- Скачать Arduino 1.8.6
- Резюмируя
- Установка драйверов в Windows вручную
- 5. Загрузка первого скетча
- Вкладка “Инструменты”
- Как настроить Ардуино?
- Подключение вашей платы Arduino к компьютеру
- Драйвер двигателя в проектах ардуино
- Основы Arduino
Код Arduino — простой пример
Следующий скетч даст вам полное представление о том, как управлять скоростью и направлением вращения биполярного шагового двигателя с помощью драйвера шагового двигателя A4988, и может служить основой для более практических экспериментов и проектов.
// Установка выводов
const int dirPin = 2;
const int stepPin = 3;
const int stepsPerRevolution = 200;
void setup()
{
// Объявить контакты как выходы
pinMode(stepPin, OUTPUT);
pinMode(dirPin, OUTPUT);
}
void loop()
{
// Установка направления вращения двигателя по часовой стрелке.
digitalWrite(dirPin, HIGH);
// Медленное вращение двигателя
for(int x = 0; x < stepsPerRevolution; x++)
{
digitalWrite(stepPin, HIGH);
delayMicroseconds(2000);
digitalWrite(stepPin, LOW);
delayMicroseconds(2000);
}
delay(1000); // Ждем секунду
// Установка направления вращения двигателя против часовой стрелке.
digitalWrite(dirPin, LOW);
// Быстрое вращение двигателя
for(int x = 0; x < stepsPerRevolution; x++)
{
digitalWrite(stepPin, HIGH);
delayMicroseconds(1000);
digitalWrite(stepPin, LOW);
delayMicroseconds(1000);
}
delay(1000); // Ждем секунду
}
Пояснение к скетчу:
Скетч начинается с определения выводов Arduino, к которым подключены выводы STEP и DIR A4988. Мы также определяем stepsPerRevolution. Установите его в соответствии со спецификациями шагового двигателя.
const int dirPin = 2; const int stepPin = 3; const int stepsPerRevolution = 200;
В разделе setup() кода все контакты управления двигателем объявлены как цифровой выход.
pinMode(stepPin, OUTPUT); pinMode(dirPin, OUTPUT);
В цикле loop() мы медленно вращаем двигатель по часовой стрелке, а затем быстро вращаем его против часовой стрелки с интервалом в секунду.
Управление направлением вращения: для управления направлением вращения двигателя мы устанавливаем вывод DIR в высокое или низкое положение. Сигнал высокого уровня вращает двигатель по часовой стрелке, а низкого — против часовой стрелки.
digitalWrite(dirPin, HIGH);
Скорость двигателя определяется частотой импульсов, которые мы посылаем на вывод STEP. Чем чаще импульсы, тем быстрее вращается двигатель. Импульсы — это не что иное, как установка высокого уровня, некоторое ожидание, затем установка низкого уровня и снова ожидание. Изменяя задержку между двумя импульсами, вы изменяете частоту этих импульсов и, следовательно, скорость двигателя.
for(int x = 0; x < stepsPerRevolution; x++) {
digitalWrite(stepPin, HIGH);
delayMicroseconds(1000);
digitalWrite(stepPin, LOW);
delayMicroseconds(1000);
}
Описание пинов платы
Микроконтроллер имеет 14 цифровых пинов, они могут быть использованы, как вход или выход. Из них 6 могут выдавать ШИМ-сигнал. Они нужны для регулировки мощности в нагрузке и других функций.
| Пин ардуино | Адресация в скетче | Специальное назначение | ШИМ |
|---|---|---|---|
| Цифровой пин 0 | RX | ||
| Цифровой пин 1 | 1 | TX | |
| Цифровой пин 2 | 2 | Вход для прерываний | |
| Цифровой пин 3 | 3 | Вход для прерываний | ШИМ |
| Цифровой пин 4 | 4 | ||
| Цифровой пин 5 | 5 | ШИМ | |
| Цифровой пин 6 | 6 | ШИМ | |
| Цифровой пин 7 | 7 | ||
| Цифровой пин 8 | 8 | ||
| Цифровой пин 9 | 9 | ШИМ | |
| Цифровой пин 10 | 10 | SPI (SS) | ШИМ |
| Цифровой пин 11 | 11 | SPI (MOSI) | ШИМ |
| Цифровой пин 12 | 12 | SPI (MISO) | |
| Цифровой пин 13 | 13 | SPI (SCK) К выходу дополнительно подсоединен встроенный светодиод |
Вызов ШИМ-сигнала осуществляется через команду AnalogWrite (номер ножки, значение от 0 до 255). Для работы с аналоговыми датчиками присутствует 6 аналоговых входов/выходов.
| Пин | Адресация в скетче | Специальное назначение |
|---|---|---|
| Аналоговый пин A0 | A0 или 14 | |
| Аналоговый пин A1 | A1 или 15 | |
| Аналоговый пин A2 | A2 или 16 | |
| Аналоговый пин A3 | A3 или 17 | |
| Аналоговый пин A4 | A4 или 18 | I2C (SCA) |
| Аналоговый пин A5 | A5 или 19 | I2C (SCL) |
Их тоже можно использовать, как цифровые.
Аналоговый сигнал обрабатывается 10 битным аналогово-цифровым преобразователем (АЦП), а при чтении микроконтроллер выдаёт численное значение от 0 до 1024. Это равно максимальному значению, которое можно записать в 10 битах. Каждый из выводов способен выдать постоянный ток до 40 мА.
Принципиальная схема платы выглядит так (нажмите для увеличения):
Программирование Arduino
Теперь, когда необходимая нам схема собрана, мы можем начать программирование платы Arduino UNO. Полный текст программы будет приведен в конце статьи, в этом разделе будет дано объяснение некоторых участков кода этой программы.
В каждой программе для Arduino должны обязательно присутствовать две функции – это функции void setup () и void loop (), иногда их называют «абсолютным минимумом», необходимым для написания программы. Все операции, которые мы запишем внутри void setup (), исполнятся только один раз, а операции, которые мы запишем внутри void loop () – будут исполняться снова и снова. Пример этих функций показан в коде ниже – именно в таком виде они создаются когда вы выбираете пункт меню File -> New.
Arduino
void setup() {
// put your setup code here, to run once:
}
void loop() {
// put your main code here, to run repeatedly:
}
|
1 |
voidsetup(){ // put your setup code here, to run once: } voidloop(){ // put your main code here, to run repeatedly: } |
Начнем писать программу в функции setup (). Обычно в этой функции объявляются названия пинов (контактов). В нашей программе нам необходимо объявить всего два контакта: контакт 2 в качестве входного контакта и контакт 3 в качестве выходного контакта. Это можно сделать с помощью следующих строчек кода:
Arduino
pinMode(2,INPUT);
pinMode (3,OUTPUT);
|
1 |
pinMode(2,INPUT); pinMode(3,OUTPUT); |
Но здесь необходимо внести небольшое изменение в программу – нам желательно чтобы контакт 2, который мы объявили в качестве входного контакта, никогда не был бы в «плавающем» состоянии. Это означает что входной контакт должен быть всегда подсоединен либо к +5 В, либо к земле. А в нашем случае при нажатии кнопки он будет подсоединен к земле, а при отжатой кнопке он будет находиться в плавающем состоянии. Чтобы исключить это нам необходимо задействовать внутренний подтягивающий резистор, который находится внутри микроконтроллера ATmega 328 (то есть снаружи мы этот резистор не видим). Для его задействования необходимо написать соответствующую строчку кода в программе.
С помощью этой строчки кода контакт 2 будет подключаться через подтягивающий резистор к напряжению +5 В всегда когда он не подсоединен к земле. То есть мы должны в одной из написанных нами строчек кода изменить слово INPUT на слово INPUT_PULLUP как показано ниже.
Arduino
pinMode(2,INPUT_PULLUP);
| 1 | pinMode(2,INPUT_PULLUP); |
Теперь, когда мы закончили с функцией setup (), перейдем к функции loop (). В этой функции мы должны проверять не подсоединен ли контакт 2 к земле (то есть на его входе низкий уровень – LOW) и если он подсоединен в земле, то мы должны зажечь светодиод при помощи подачи на контакт 3 высокого уровня (HIGH). А если контакт 2 не подсоединен к земле (то есть кнопка не нажата), то мы должны держать светодиод в выключенном состоянии при помощи подачи на контакт 3 низкого уровня (LOW). В программе это будет выглядеть следующим образом:
Arduino
if (digitalRead(2) == LOW)
{
digitalWrite(3,HIGH);
}
else
{
digitalWrite(3,LOW);
}
|
1 |
if(digitalRead(2)==LOW) { digitalWrite(3,HIGH); } else { digitalWrite(3,LOW); } |
В этих строчках кода оператор digitalRead() используется для проверки статуса (состояния) входного контакта. Если контакт подсоединен к земле, то оператор digitalRead() возвратит значение LOW, а если оператор подсоединен к +5 В, то оператор возвратит значение HIGH.
Аналогично, оператор digitalWrite() используется для установки состояния выходного контакта. Если мы установим контакт в состояние HIGH, то на его выходе будет напряжение +5 В, а если мы установим контакт в LOW, то на его выходе будет 0 В.
Таким образом в нашей программе когда мы нажимаем кнопку на контакт 2 будет подана земля и, соответственно, на контакт 3 мы подаем высокий уровень +5 В (HIGH) чтобы зажечь светодиод. Если условие не выполняется – то есть на контакт 2 не подана земля, то мы на контакт 3 подаем низкий уровень 0 В (LOW) чтобы выключить светодиод.
На этом наша программа закончена, теперь загрузим код программы на нашу плату Arduino таким же образом как ранее мы загружали код программы мигания светодиодом.
Работа в комплексе с другими системами
Самое первое, с чем вы можете познакомиться, даже без приобретения дополнительных устройств для разработки – это связь по последовательному порту. Он активируется по команде (скорость, например 9600). Подробно о каждой команде вы можете прочитать в обучающем разделе на официальном сайте проекта Arduino.ru. Вы можете обмениваться с компьютером информацией. Плата, в зависимости от программного кода, может вам присылать данные, а вы их, через монитор портов в Arduino IDE, можете читать.
Кроме последовательного порта, в ардуино UNO реализована поддержка таких интерфейсов:
- I2C;
- SPI.
Через них можно осуществлять «общение» между несколькими платами, а также подключать разную периферию: датчики и дисплеи.
Микросхема драйвера шагового двигателя A4988
Модуль собран на чипе A4988. Не смотря на свой малый размер (всего 0,8 ″ × 0,6 ″), но обладает хорошими характеристиками.
Драйвер шагового двигателя A4988 имеет высокую выходную мощность (до 35 В и 2 А) и позволяет управлять одним биполярным шаговым двигателем с выходным током до 2 А на катушку, например NEMA 17.
Для удобства работы драйвер имеет встроенный транслятор. Использование транслятора позволило уменьшить количество управляющих контактов до 2, один для управления шагами, а другой для управления направлением вращения.
Драйвер предлагает 5 различных разрешений шага, а именно:
- полный шаг
- 1/2 шага
- 1/4 шага
- 1/8 шага
- 1/16 шага
Первая прошивка
Итак, разобрались со средой разработки, теперь можно загрузить первую прошивку. Можно загрузить пустую прошивку, чтобы просто убедиться, что все драйвера установились и платы вообще прошиваются. Если вы не читали гайд для новичков, обязательно его прочитайте!
Плата подключается к компьютеру по USB, на ней должны замигать светодиоды, а компьютер издаст характерный сигнал подключения нового оборудования. При первом подключении появится окошко “Установка нового оборудования”.
- Кабель должен быть дата-кабелем, а не “зарядным”
- Драйвер из предыдущего урока должен быть установлен!
- Кабель желательно втыкать напрямую в компьютер, а не через USB-хаб
- Выбираем свою плату. Если это Arduino Nano, выбираем в Инструменты\Плата\Arduino Nano.
В микроконтроллер китайских нанок зашит “старый” загрузчик, поэтому далее выбираем Инструменты\Процессор\ATmega328p (Old Bootloader). Некоторые китайцы зашивают в свои платы новый загрузчик, поэтому если прошивка не загрузилась (загрузка идёт минуту и вылетает ошибка avrdude: stk500_getsync()) – попробуйте сменить пункт Процессор на ATmega328p
Если другая – выбираем другую.
- Выбираем порт, к которому подключена плата. COM1 – в большинстве случаев системный порт, у вас должен появиться ещё один (обычно COM3). Если список портов не активен – драйвер установлен некорректно.
Если появилась надпись “Загрузка завершена” – значит всё в порядке и можно прошивать другие скетчи. В любом случае на вашем пути встретятся другие два варианта событий, происходящих после нажатия на кнопку “Загрузка” – это ошибка компиляции и ошибка загрузки. Вот их давайте рассмотрим более подробно.
Скачать Arduino 1.8.6
IDE 1.8.6 появилась в августе 2018 года. По сравнению с предыдущей версией, в 1.8.6 было добавлено много улучшений.
Изменения в версии 1.8 6
Список дополнений и улучшений:
- Улучшена производительность компиляции проектов за счет распараллеливания процессов и повторного использования скомпилированных фрагментов проекта.
- Прочие улучшения интерфейса:
- Добавлены клавиатурные ускорители при прокрутке меню (нажмите клавишу ‘a’).
- Добавлен скроллер в меню программирования.
- Улучшение диалогового окна «Поиск/Замены»
- Возможность выбора тем – традиционно устанавливаемых в соответствующую папку в виде архива.
- Информация об ошибках выводится в более структурированном формате – с указанием не только строки, но и столбца.
- Монитор порта теперь может показывать информацию о времени (timestamp)
- Добавлены переводы для типов в библиотеках.
- Улучшена функциональность работы с дисплеями высокой четкости (Hi-resolution) в Linux
- Для пользователей Windows исправлены ошибки функциональности сборки проектов из файлов, хранящихся в облачном хранилище OneDrive.
- Ускорен старт программы в случае использования виртуальных сетевых подключений
- Улучшение в менеджере библиотек (поиск, установка).
- Исправление множества небольших ошибок в интерфейсе, повышенная стабильность ядра.
Резюмируя
Теперь по сути дела: датчики, их куча кучная, измерять можно ну просто всё, что вообще измеряется. Электроника: напряжение, ток, сопротивление, работа с переменным током, поля. Параметры микроклимата: температура, влажность, давление, содержание газов, скорость ветра, освещенность, что угодно. Интересных модулей тоже очень много: Bluetooth, сотовая связь, GPS, дисплеи различных типов и размеров, датчики присутствия, как ИК, так и микроволновые, модули для беспроводной связи ардуинок и многое другое.
Можно управлять абсолютно любой железкой, которая выполняет свою функцию просто при подаче питания: лампочка, светодиодная лента, электронагреватель, мотор или любой электропривод, электромагнит, соленоид-толкатель, и это все с любым напряжением питания. Но тут нужно кое что понять: Ардуино (точнее микроконтроллер) – логическое устройство, то есть по-хорошему она должна только отдавать команды другим устройствам, или принимать их от них. Это я к тому, что напрямую от ардуино не работают ни лампочки, ни моторчики, ни нагреватели, ни-хуче-го. Максимум – светодиод. С пониманием этого идём дальше. Чтобы ардуино включила или выключила (подала питание) на другое устройство, нужно устройство – посредник, например реле или транзистор. Ардуино управляет реле, а реле в свою очередь включает любую нужную нагрузку с любым напряжением питания и все такое, подробнее об этом поговорим отдельно.
Как суть всего выше написанного – возможности Ардуино по подключению и управлению различными железками практически безграничны, можно воплотить любую идею, даже самую безумную. Датчики что то измеряют, исполнительные устройства что то контролируют, в это же время ведётся отсылка данных куда-нибудь, что-то отображается на дисплее и контролируется при помощи кнопок. Романтика!
У меня в каталоге ссылок на Ардуино-компоненты можно найти практически все существующие датчики, модули и прочие железки для Ардуино, и практически у каждого есть ссылка на статью с примером и библиотекой. Пользуйтесь!
Установка драйверов в Windows вручную
Данная инструкция относятся к Windows 7, Vista и Windows 10. Они действительны также для Windows XP с небольшими различиями в диалоговых окнах.
В инструкции будет упомянута только плата Arduino Leonardo, но такая же процедура действительна для всех плат Arduino.
Подключите плату и дождитесь, пока Windows начнет процесс установки драйвера.
Если установщик не запускается автоматически, перейдите в Диспетчер устройств Windows:
Пуск -> Панель управления -> Оборудование
Или для английского языка в Win 10 путь будет такой:
Start -> Control Panel -> Hardware
Найдите в списке Arduino Leonardo. Щелкните правой кнопкой мыши и выберите «Обновить драйвер» (англ. — Update driver).
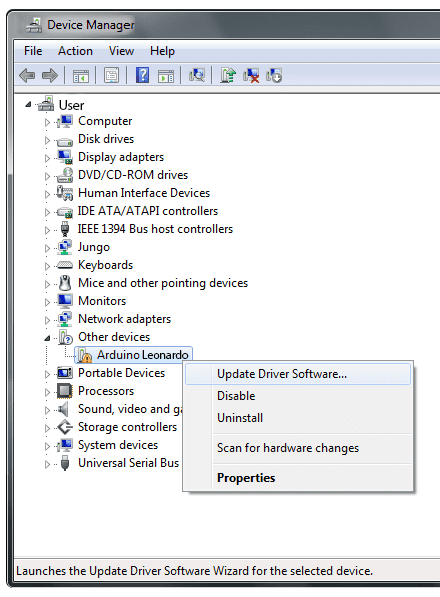
На следующем экране выберите «Найти на моем компьютере драйверы» (Browse my computer for driver software) и нажмите «Далее» (Next).

Щелкните кнопку «Обзор…» (Browse…). Появится другое диалоговое окно: перейдите в папку с только что загруженным программным обеспечением Arduino. Выберите папку с драйверами (drivers) и нажмите OK, затем нажмите Next.
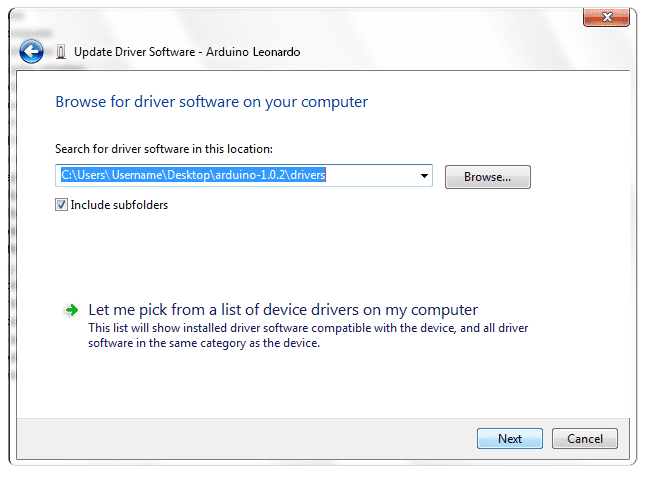
Вы получите уведомление о том, что плата не прошла тестирование Windows Logo. Нажмите на кнопку Продолжить в любом случае (Continue Anyway).
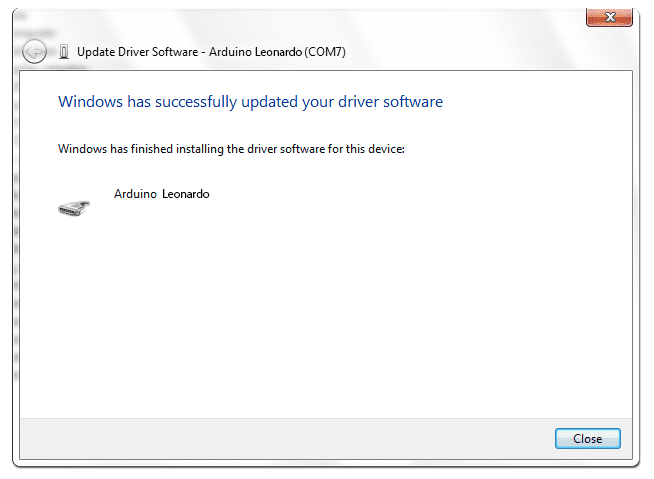
Через несколько секунд появится окно с сообщением, что мастер завершил установку программного обеспечения для Arduino Leonardo в Windows 10. Нажмите кнопку «Закрыть» (Close).
5. Загрузка первого скетча
Среда настроена, плата подключена. Пора прошивать платформу.
Arduino IDE содержит большой список готовых примеров, в которых можно быстро подсмотреть решение какой-либо задачи.
-
Откройте распространенный пример — «Blink»:
Файл
Примеры
01.Basics
Blink. - Откроется окно с демонстрационным примером.
-
Немного модифицируйте код, чтобы увидеть разницу с заводским миганием светодиода. Замените строчки:
delay(1000);
на:
delay(100);
Полная версия кода:
- blink.ino
-
void setup() { // initialize digital pin LED_BUILTIN as an output pinMode(LED_BUILTIN, OUTPUT); } void loop() { // turn the LED on (HIGH is the voltage level) digitalWrite(LED_BUILTIN, HIGH); // wait for a second delay(100); // turn the LED off by making the voltage LOW digitalWrite(LED_BUILTIN, LOW); // wait for a second delay(100); }
- Нажмите на иконку «Компиляция» для проверки кода на ошибки.
- Нажмите на иконку «Загрузка» для заливки на плату.
- После прошивки платформы светодиод «L» начнёт загораться и гаснуть каждые 100 миллисекунд — в 10 раз быстрее исходной версии. Это значит, что ваш тестовый код успешно загрузился и заработал. Теперь смело переходите к экспериментам на Arduino.
Вкладка “Инструменты”
Вкладка “Инструменты”
- АвтоФорматирование – выравнивает код по табуляции. Крайне важная фишка, используйте её и комбинацию Ctrl+T как можно чаще
- Архивировать скетч – сохраняет скетч как .zip архив
- Исправить кодировку и перезагрузить – полезная штука, когда скачал чей-то код из интернета, а там поехала кодировка
- Управлять библиотеками… – открывает менеджер библиотек, из которого можно установить библиотеки из официального списка
- Монитор порта
- Плоттер по последовательному соединению – встроенный построитель графиков по идущим в порт данным
- Плата – выбор платы, куда хотим загрузить прошивку
- Процессор – выбор процессора, который стоит на плате. Обычно он один на выбор, но иногда есть варианты
- Порт – COM порт, к которому подключена плата. Это всегда порт, отличный от COM1 (системный порт)
- Программатор – выбор программатора для загрузки кода через программатор
- Записать загрузчик – прошивает загрузчик, соответствующий выбранной плате и процессору в микроконтроллер при помощи программатора (который ISP)
Как настроить Ардуино?
Одним из главных преимуществ конструктора является его безопасность относительно настроек пользователя. Ключевые настройки, потенциально опасные для Arduino, являются защищенными и будут недоступны.
Поэтому даже неопытный программист может смело экспериментировать и менять различные опции, добиваясь нужного результата. Но на всякий случай очень рекомендуем прочитать три важных материала по тому как не испортить плату:
- Как уберечь Arduino и другие платы от кривых рук
- 10 способов «убить» микроконтроллер Arduino
Алгоритм классической настройки программы Arduino выглядит так:
- установка IDE, которую можно загрузить ниже или здесь или с сайта производителя;
- установка программного обеспечения на используемый ПК;
- запуск файла Arduino;
- вписывание в окно кода разработанную программу и перенос ее на плату (используется USB кабель);
- в разделе IDE необходимо выбрать тип конструктора, который будет использоваться. Сделать это можно в окне «инструменты» — «платы»;
- проверяете код и жмете «Дальше», после чего начнется загрузка в Arduino.
| 1.8.7 | Код на Github |
| 1.8.6 | Код на Github |
| 1.8.5 | Код на Github |
| 1.8.4 | Код на Github |
| 1.8.3 | Код на Github |
| 1.8.2 | Код на Github |
| 1.8.1 | Код на Github |
| 1.8.0 | Код на Github |
| 1.6.13 | Код на Github |
| 1.6.12 | Код на Github |
| 1.6.11 | Код на Github |
| 1.6.10 | Код на Github |
| 1.6.9 | Код на Github |
| 1.6.8 | Код на Github |
| 1.6.7 | Код на Github |
| 1.6.6 | Код на Github |
| 1.6.5 | Код на Github |
| 1.6.4 | Код на Github |
| 1.6.3 | Код на Github |
| 1.6.2 | Код на Github |
| 1.6.1 | Код на Github |
| 1.6.0 | Код на Github |
| 1.5.8 BETA | Код на Github |
| 1.5.7 BETA | Код на Github |
| 1.5.6-r2 BETA | Код на Github |
| 1.5.5 BETA | Код на Github |
| 1.5.4 BETA | Код на Github |
| 1.5.3 BETA | Код на Github |
| 1.5.2 BETA | Код на Github |
| 1.5.1 BETA | Код на Github |
| 1.5 BETA | Код на Github |
Подключение вашей платы Arduino к компьютеру
После того как вы установили Arduino IDE на свой компьютер следующим логичным шагом будет подключение платы Arduino UNO к компьютеру. Чтобы сделать это просто используйте кабель для программирования (синего цвета) и соедините его с платой Arduino и USB портом вашего компьютера.
Синий кабель для программирования может выполнять следующие три функции:
- Он запитывает плату Arduino UNO, то есть чтобы обеспечить выполнение программ на ней необходимо просто запитать ее с помощью USB кабеля.
- Через него программируется микроконтроллер ATmega328, находящийся на плате Arduino UNO. То есть код программы пересылается из компьютера в микроконтроллер именно по этому кабелю.
- Он может функционировать в качестве кабеля для последовательной связи, то есть с его помощью можно передавать данные с Arduino UNO в компьютер – это полезно для целей отладки программы.
После того как вы подадите питание на плату Arduino UNO на ней загорится маленький светодиод – это свидетельствует о том, что на плату подано питание. Также вы можете заметить как мигает другой светодиод – это результат работы программы по управлению миганием светодиода, которая по умолчанию загружена в вашу плату ее производителем.
Поскольку вы подключаете плату Arduino в первый раз к компьютеру необходимо некоторое время чтобы драйвера для нее успешно установились. Чтобы проверить правильно ли все установилось и определилось откройте «Диспетчер устройств (Device manager)» на вашем компьютере.
В диспетчере устройств откройте опцию «Порты» “Ports (COM & LPT)”, кликните на ней и посмотрите правильно ли отображается там ваша плата.
При этом стоит отметить, что не стоит обращать внимание на то, какой номер порта отобразился у вашей платы Arduino – он может, к примеру, выглядеть как CCH450 или что то подобное. Этот номер порта просто определяется производителем платы и больше ни на что не влияет
Если вы не можете в диспетчере устройств найти опцию “Ports (COM & LPT)”, то это означает, что ваша плата не корректно определилась компьютером. В большинстве случает это означает проблему с драйверами – по какой то причине они автоматически не установились для вашей платы. В этом случае вы должны будете вручную установить необходимые драйверы.
В некоторых случаях в указанной опции диспетчера устройств может отобразиться два COM порта для вашей платы и вы не будете знать какой из них правильный. В этой ситуации отключите и снова подключите плату Arduino к компьютеру – какой из COM портов при этом будет появляться и исчезать, значит тот и правильный порт.
Следует помнить о том, что номер COM порта будет изменяться при каждом новом подключении вашей платы к компьютеру – не пугайтесь, в этом нет ничего страшного.
Драйвер двигателя в проектах ардуино
Для чего нужен драйвер двигателя?
Как известно, плата ардуино имеет существенные ограничения по силе тока присоединенной к ней нагрузки. Для платы это 800 mA, а для каждого отдельного вывода – и того меньше, 40mA. Мы не можем подключить напрямую к Arduino Uno, Mega или Nano даже самый маленький двигатель постоянного тока. Любой из этих двигателей в момент запуска или остановки создаст пиковые броски тока, превышающие этот предел.
Как же тогда подключить двигатель к ардуино? Есть несколько вариантов действий:
Использовать реле. Мы включаем двигатель в отдельную электрическую сеть, никак не связанную с платой Arduino. Реле по команде ардуино замыкает или размыкает контакты, тем самым включает или выключает ток. Соответственно, двигатель включается или выключается. Главным преимуществом этой схемы является ее простота и возможность использовать Главным недостатком данной схемы является то, что мы не можем управлять скоростью и направлением вращения.
Использовать силовой транзистор. В данном случае мы можем управлять током, проходящим через двигатель, а значит, можем управлять скоростью вращения шпинделя. Но для смены направления вращения этот способ не подойдет.
Использовать специальную схему подключения, называемую H-мостом, с помощью которой мы можем изменять направление движения шпинделя двигателя. Сегодня можно без проблем найти как микросхемы, содержащие два или больше H-моста, так и отдельные модули и платы расширения, построенные на этих микросхемах.
В этой статье мы рассмотрим последний, третий вариант, как наиболее гибкий и удобный для создания первых роботов на ардуино.
Микросхема или плата расширения Motor Shield
Motor Shield – плата расширения для Ардуино, которая обеспечивает работу двигателей постоянного тока и шаговых двигателей. Самыми популярными платами Motor Shield являются схемы на базе чипов L298N и L293D, которые могут управлять несколькими двигателями. На плате установлен комплект сквозных колодок Ардуино Rev3, позволяющие устанавливать другие платы расширения. Также на плате имеется возможность выбора источника напряжения – Motor Shield может питаться как от Ардуино, так и от внешнего источника. На плате имеется светодиод, который показывает, работает ли устройство. Все это делает использование драйвера очень простым и надежным – не нужно самим изобретать велосипеды и решать уже кем-то решенные проблемы. В этой статье мы будем говорить именно о шилдах.
Принцип действия H-моста
Принцип работы драйвера двигателя основан на принципе работы H-моста. H-мост является электронной схемой, которая состоит из четырех ключей с нагрузкой. Название моста появилось из напоминающей букву H конфигурации схемы.
Схема моста изображена на рисунке. Q1…Q4 0 полевые, биполярные или IGBT транзисторы. Последние используются в высоковольтных сетях. Биполярные транзисторы практически не используются, они могут присутствовать в маломощных схемах. Для больших токов берут полевые транзисторы с изолированным затвором. Ключи не должны быть замкнуты вместе одновременно, чтобы не произошло короткого замыкания источника. Диоды D1…D4 ограничительные, обычно используются диоды Шоттки.
С помощью изменения состояния ключей на H-мосте можно регулировать направление движения и тормозить моторы. В таблице приведены основные состояния и соответствующие им комбинации на пинах.
| Q1 | Q2 | Q3 | Q4 | Состояние |
| 1 | 1 | Поворот мотора вправо | ||
| 1 | 1 | Поворот мотора влево | ||
| Свободное вращение | ||||
| 1 | 1 | Торможение | ||
| 1 | 1 | Торможение | ||
| 1 | 1 | Короткое замыкание | ||
| 1 | 1 | Короткое замыкание |
Основы Arduino
В первую очередь – это специальный микроконтроллер с одноимённой системой управления и библиотеками, построенными на языке С++. Соответственно, если вы планируете создавать что-то уникальное, вам следует изучить все нюансы, которые имеет программирование Arduino.
Давайте же составим краткое описание программирования Arduino и уточним моменты, на которые стоит обратить внимание, если вы впервые занимаетесь подобным. Прежде чем приступать к решению конкретной задачи на Ардуино, лучше всего иметь базис в сфере программирования
Поэтому давайте рассмотрим, что вообще обозначает этот термин. Абсолютно любой проект построен на поэтапной блок-модели, в которой описывается, что необходимо сделать вашему микроконтроллеру и как это сделать
Прежде чем приступать к решению конкретной задачи на Ардуино, лучше всего иметь базис в сфере программирования. Поэтому давайте рассмотрим, что вообще обозначает этот термин. Абсолютно любой проект построен на поэтапной блок-модели, в которой описывается, что необходимо сделать вашему микроконтроллеру и как это сделать.
Для упрощения работы пользователей в Ардуино созданы готовые библиотеки функций, вам достаточно лишь вводить команды из них, чтобы добиться какой-то цели. Естественно, таким образом вы многого не добьётесь, но для создания собственных библиотек потребуется знание языка С++ на котором и построена прошивка чипа.
Ключевая особенность системы в том, что характеристики Arduino могут быть улучшены с помощью докупаемых компонентов, и вы всегда можете их подстроить под конкретный проект. Соответственно, единственным вашим ограничением является знание языка и его возможностей, а также собственная фантазия.
Все функции строятся из простейших операнд, которые характерны для С++. Этими операндами являются переменные различных типов и способы их применения. Поэтому любая функция, используемая в микроконтроллере для получения сведений или отправки сигнала, – это набор простейших операций, который записан в главной библиотеке. И вы будете ограничены до тех пор, пока не получите достаточно опыта и практики, чтобы понимать, какую библиотеку и для какой цели вам стоит написать.
Главный же недостаток конструирования с Arduino сложных проектов в том, что вам придётся с нуля писать код и подбирать компоненты для системы, поэтому лучше сначала попрактиковаться на простейших задачах.
Также, учитывайте, что язык написания библиотек системы – низкоуровневый, а соответственно, состоит из простейших команд, в отличие от высокоуровневых python или pascal, удобных для пользователей. С другой стороны, он также является мультипарадигмальным, поэтому подходит для решения любой задачи с помощью удобной вам парадигмы программирования.
Чаще всего применяется ООП. Сам С++ имеет ядро из многочисленных библиотек и дополнительных функций или методов, поэтому, если вы собираетесь разобраться во всём кардинально, стоит начинать с освоения языка с нуля.